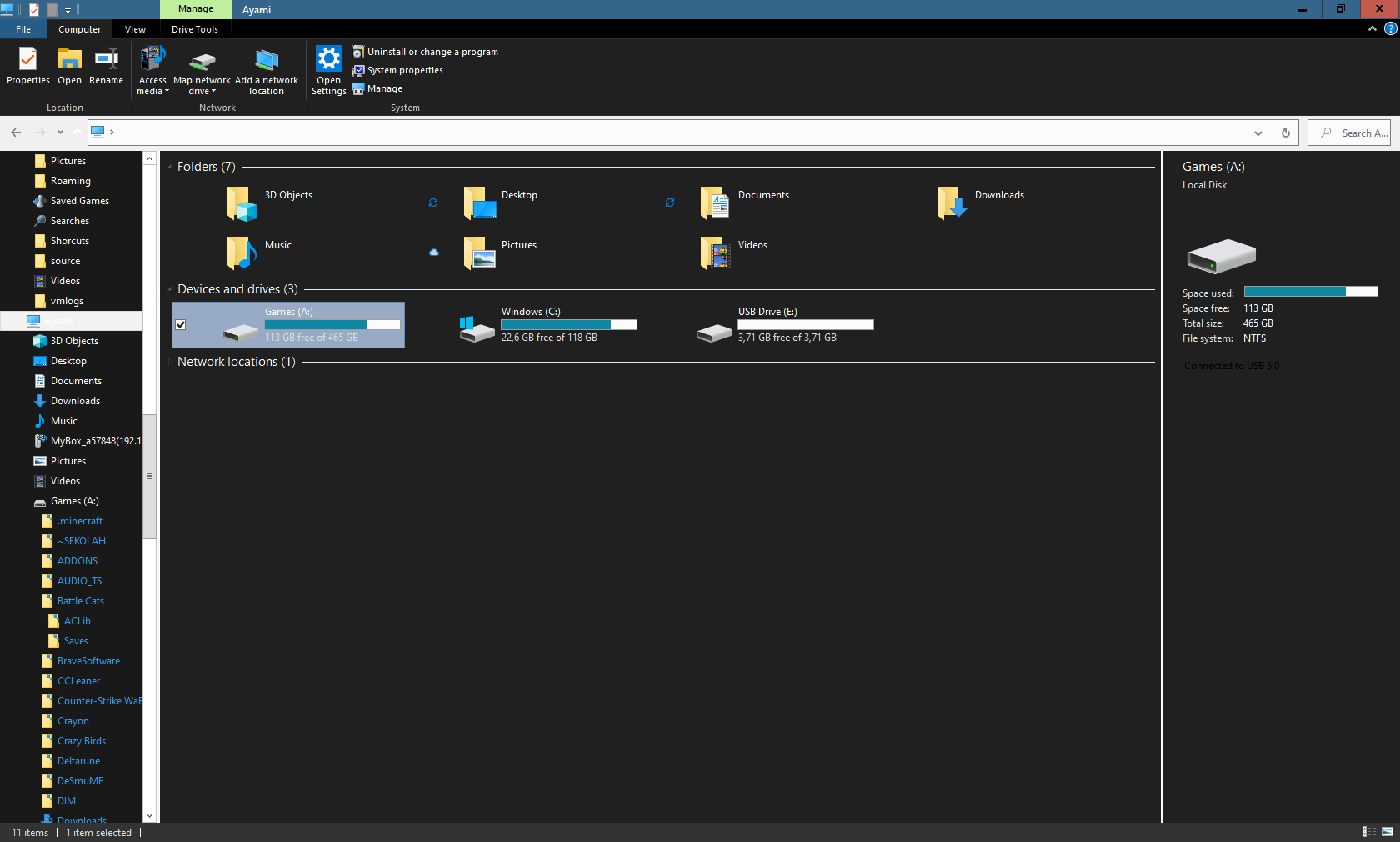
El modo oscuro es una función que casi todos usan en sus dispositivos todos los días, por lo que Microsoft decidió incluir la función en su sistema operativo Windows. Básicamente, puede convertir casi todos los componentes de Windows 10 en modo oscuro a través del tema, sin embargo, muchos usuarios han informado que su tema oscuro del explorador de Windows no funciona.
En investigaciones posteriores, se descubrió que no había un desencadenante específico para el problema, sin embargo, el problema se puede notar cuando los usuarios los usaban en una versión desactualizada de su sistema operativo, debido a una falla que apagaba el modo oscuro automáticamente o debido a errores dentro del Explorador de Windows.
Afortunadamente, el problema se puede resolver fácilmente y si usted es uno de esos usuarios que está experimentando lo mismo, hemos enumerado todas las posibles soluciones y correcciones en el artículo a continuación.
Problema con el tema oscuro de Resole Windows
Como dijimos anteriormente, no había ninguna razón específica para el problema, por lo que deberá probar todas las soluciones una por una y verificar cuál funciona de manera más efectiva.
Solución 1: reinicie el Explorador de Windows
Los errores pueden aparecer en cualquier lugar en cualquier sistema operativo y podría ser la razón por la que enfrenta este problema. Para resolver esto, simplemente reinicie el Explorador de Windows para deshacerse de los errores. Estos son los pasos para hacerlo:
- Abra el Administrador de tareas presionando las teclas Ctrl + Shift + Esc simultáneamente.
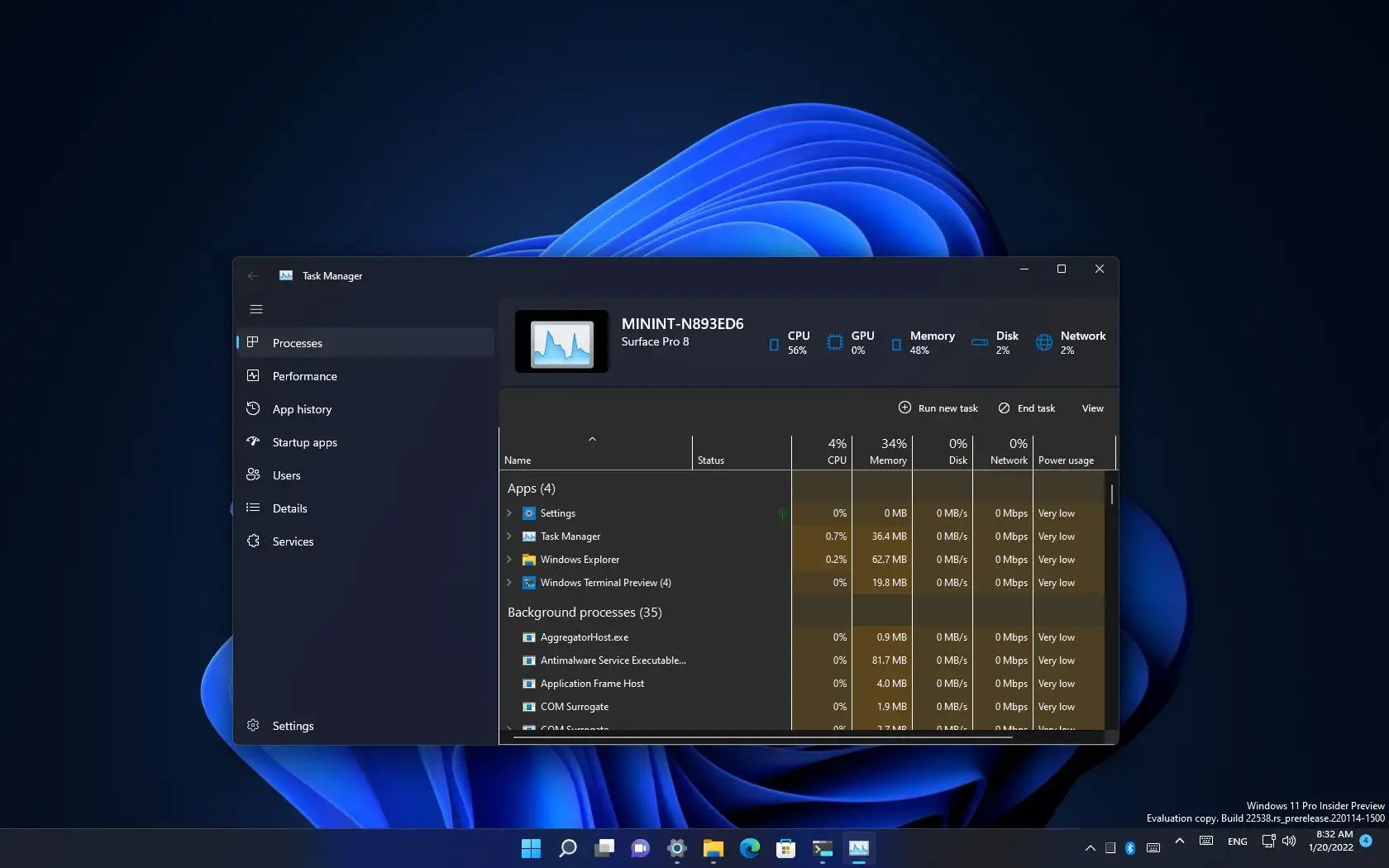
- Vaya a la pestaña de proceso.
- En la lista de procesos, busque el Explorador de Windows.
- Haga clic derecho sobre él y seleccione Reiniciar.
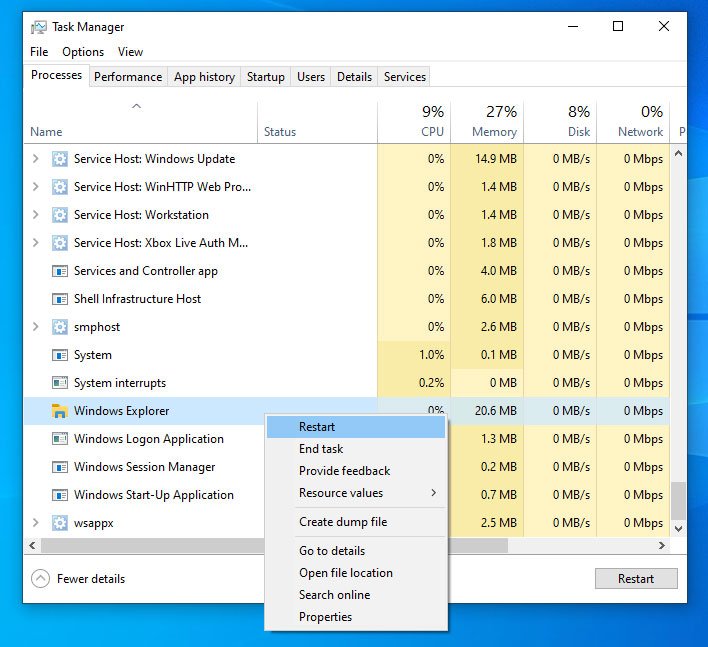
- Después de que se reinicie el Explorador de Windows, verifique si el problema persiste.
Solución 2: cerrar sesión y volver a iniciar sesión
Si reiniciar su sistema no elimina el error o la falla que está causando el problema, puede intentar cerrar sesión en su cuenta y luego iniciar sesión nuevamente. Esto podría resolver el problema y estos son los pasos sobre cómo hacerlo:
- Haga clic en el icono Inicio.
- Ahora vaya a su nombre de perfil y haga clic en él.
- Elija la opción Cerrar sesión en el menú desplegable.
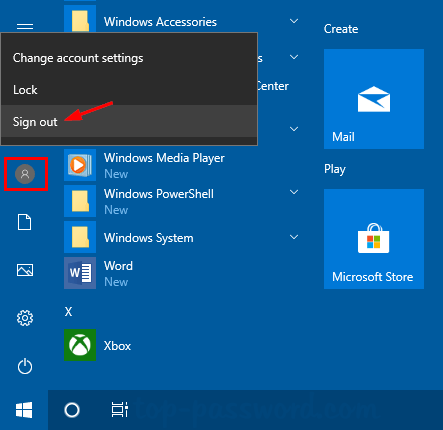
- Después de cerrar sesión con éxito en su cuenta, vuelva a iniciar sesión.
- Ingrese sus credenciales de inicio de sesión como nombre de usuario y contraseña.
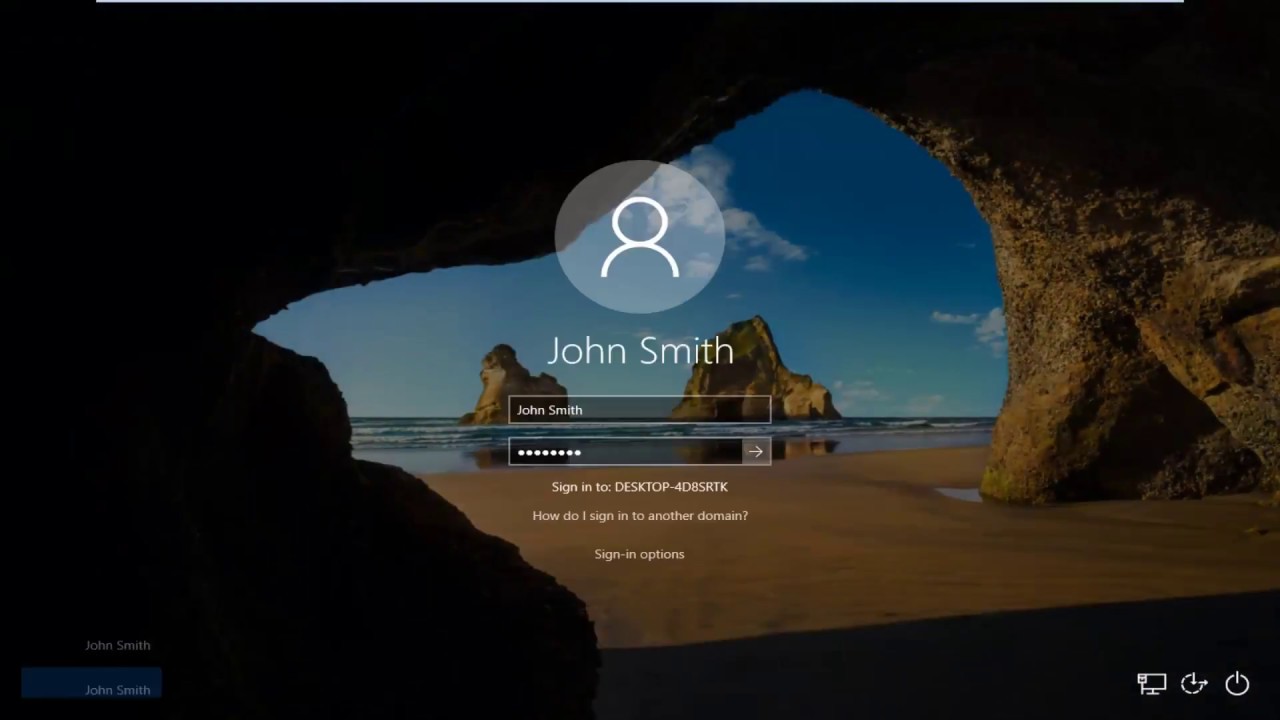
- Ahora busque el problema.
Solución 3: actualice el sistema operativo Windows
El software del sistema obsoleto es conocido por crear disparidades dentro del sistema y causar problemas como que el tema oscuro de Windows 10 no funciona en el explorador de archivos. Si está ejecutando una versión anterior, actualice el sistema operativo siguiendo estas instrucciones:
- Abra la aplicación Configuración desde el menú Inicio.
- Abra la sección Actualización y seguridad desde la siguiente ventana.
- Ahora, desde el lado derecho, elija el botón Buscar actualizaciones.
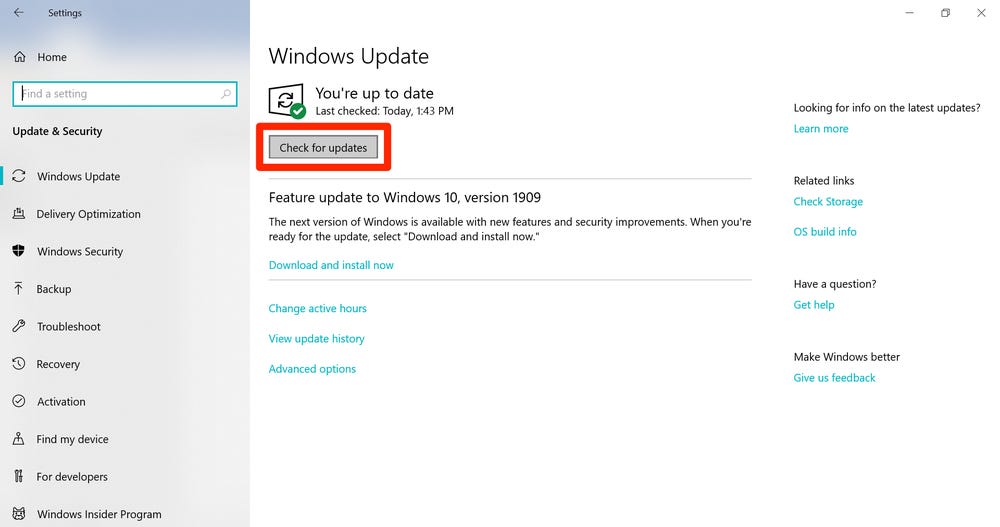
- Windows buscará actualizaciones pendientes.
- Descargue e instale estas actualizaciones.
- Después de actualizar, reinicie su sistema y verifique si el tema oscuro funciona.
Solución 4: aplicar el tema predeterminado
Algunos usuarios en varios sitios web de foros como Reddit mencionaron que su problema con el tema oscuro estaba fallando por razones desconocidas y cuando aplicaron el tema predeterminado y volvieron a aplicar el tema oscuro, su problema se resolvió. También puede intentar lo mismo, siguiendo estos pasos mencionados:
- Inicie la aplicación Configuración presionando la tecla Win + I al mismo tiempo.
- Vaya a la pestaña Personalización.
- Cambie su tema actual a Windows o Windows 10 desde el lado derecho.
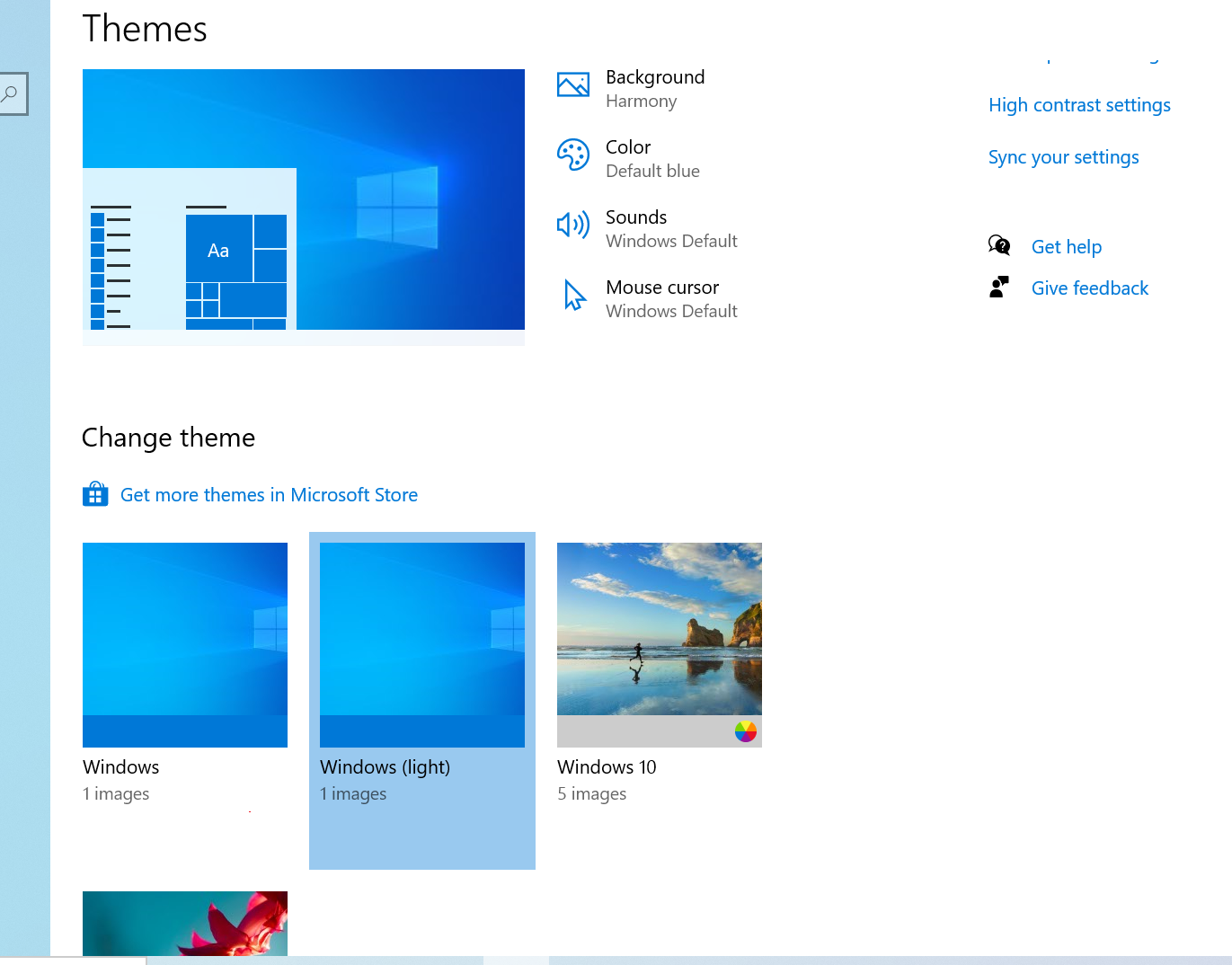
- Cierre la aplicación Configuración.
- Ahora, vuelva al modo oscuro a través de la pestaña Colores y verifique si se solucionó el problema.
Solución 5: aplique el modo oscuro a través de la entrada del registro
Además de la aplicación Configuración, también puede aplicar el modo oscuro desde la herramienta Editor del Registro. Pero asegúrese de crear una copia de seguridad antes de realizar cualquier modificación, ya que los cambios inadecuados pueden provocar inestabilidad en el sistema. Estas son las instrucciones sobre cómo hacerlo:
- Abra el mensaje EJECUTAR presionando las teclas Win + R juntas.
- Escriba regedit y presione Aceptar.
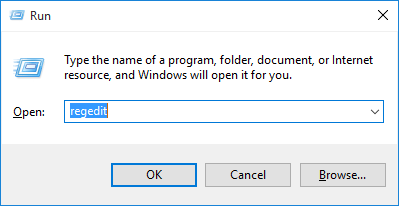
- En el editor de registro, muévase al siguiente directorio.
- HKEY_LOCAL_MACHINE\SOFTWARE\Micorsoft\Windows\CurrentVersion\Tema
- Busque la clave con nombre del tema y haga clic con el botón derecho en ella.
- Primero seleccione Nuevo y luego Clave.
- Cámbiele el nombre a Personalizar.
- Haga clic derecho en la clave creada y elija Nuevo.
- Ahora seleccione Valor DWORD (32 bits).
- Nombre el valor como AppUseLightTheme.
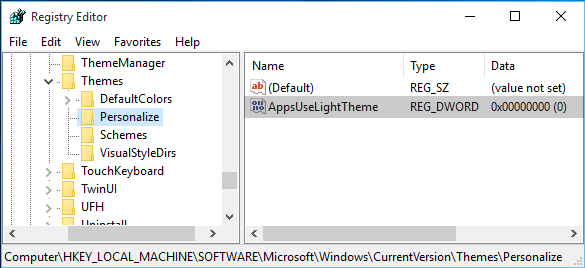
- Nuevamente haga clic derecho sobre él y ahora seleccione la opción Modificar.
- Cambie los datos del valor a 0 y luego elija Aceptar.
- Vaya a Personalizar clave y haga clic derecho sobre ella.
- Elija la opción Ir a HKEY_CURRENT_USER.
- Ahora modifique los datos de valor de AppUseLightTheme a 0.
- Guarde los cambios realizados y reinicie su computadora.
Conclusión
El tema oscuro tiene demasiados usos para omitir y no poder usar la función en el componente de Windows debido a problemas como que el tema oscuro del explorador de Windows no funciona podría volverse realmente frustrante. Sin embargo, el problema se puede resolver con facilidad y por eso hemos mencionado todas las soluciones posibles y sus pasos en el artículo anterior.