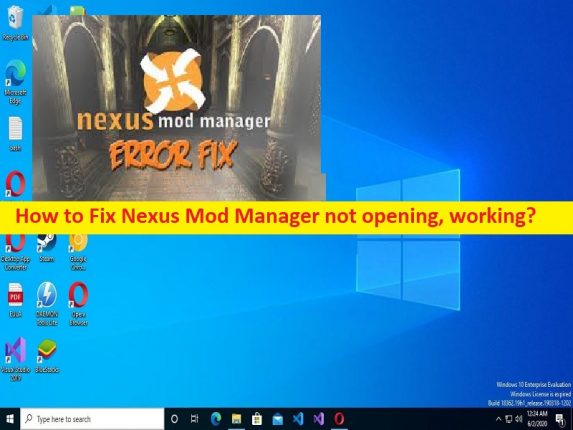
Qué es Nexus Mod Manager no funciona, no abre el problema en Windows 10/11?
En este artículo, vamos a discutir cómo arreglar Nexus Mod Manager que no se abre, Nexus Mod Manager no funciona en Windows 10/11. Se le proporcionan pasos/métodos sencillos para resolver el problema. Comencemos la discusión.
Problema ‘Nexus Mod Manager no se abre/no funciona’:
‘Nexus Mod Manager’: Nexus Mod Manager es un administrador de mods de código abierto para Nexus Mods, que son para algunos de los juegos más populares del mundo, creados por amantes de los juegos para mejorar la experiencia de juego. Puedes descargar Nexus Mod Manager para Nexus Mods si quieres probar un nuevo mod para tu juego favorito. Con este administrador de mods, podrá acceder a miles de mods para más de 800 juegos diferentes, descargar e instalar estos mods. Puedes obtener tus mods de juego favoritos en unos segundos con la ayuda de Nexus Mod Manager.
Sin embargo, varios usuarios informaron que se enfrentaron a que Nexus Mod Manager no se abría, Nexus Mod Manager no funcionaba en su computadora con Windows 10/11 cuando intentaron iniciar y usar Nexus Mod Manager. Las posibles razones detrás del problema pueden ser el propio Nexus Mod Manager dañado/desactualizado, el permiso de administrador requerido no otorgado a Nexus Mod Manager, la interferencia del antivirus/firewall u otro software conflictivo, malware o infecciones de virus en la computadora y otros problemas. Vamos por la solución.
Cómo arreglar que Nexus Mod Manager no se abra/Nexus Mod Manager no funcione en Windows 10/11?
Método 1: Arreglar Nexus Mod Manager que no funciona/abre con la ‘Herramienta de reparación de PC’
‘PC Repair Tool’ es una forma fácil y rápida de encontrar y reparar errores BSOD, errores DLL, errores EXE, problemas con programas/aplicaciones, infecciones de malware o virus en la computadora, archivos del sistema o problemas de registro y otros problemas del sistema con solo unos pocos clics .
⇓ Obtenga la herramienta de reparación de PC
Método 2: Mueva Nexus Mod Manager a una ruta diferente en una PC con Windows
Una forma posible de solucionar el problema es reubicar la carpeta Nexus Mod Manager en una carpeta diferente.
Paso 1: abra el ‘Explorador de archivos’ en una PC con Windows y vaya a la carpeta de instalación de Nexus Mod Manager
Paso 2: mantenga presionado el botón izquierdo del mouse y seleccione toda la carpeta ‘Nexus Mod Manager’, y arrastre la carpeta fuera de ‘Archivos de programa’
Paso 3: en lugar de mover la raíz de la carpeta Nexus Mod Manager de la carpeta ‘C: drive’, puede transferirla al escritorio
Paso 4: El programa se ejecutará como administrador. Para hacerlo, haga clic derecho en el ejecutable de Nexus Mod Manager y seleccione ‘Propiedades’. Haga clic en la pestaña ‘Compatibilidad’, marque la casilla de verificación ‘Ejecutar este programa como administrador’ y luego presione el botón ‘Aplicar> Aceptar’ para guardar los cambios.
Paso 5: Una vez hecho esto, su computadora y verifique si el problema está resuelto.
Método 3: Desinstalar y reinstalar Nexus Mod Manager
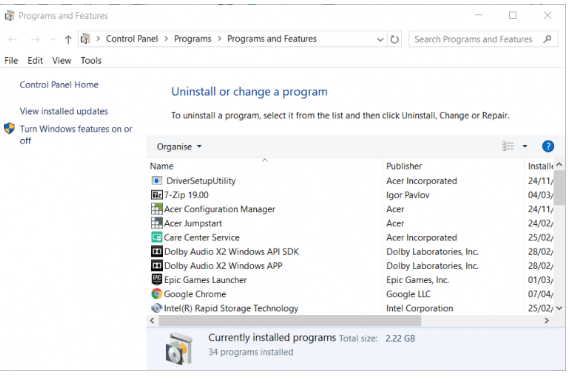
Paso 1: abra la aplicación ‘Panel de control’ en una PC con Windows a través del cuadro de búsqueda de Windows y vaya a ‘Desinstalar un programa> Programas y características’
Paso 2: busque y haga clic con el botón derecho en ‘Nexus Mod Manager’ y seleccione ‘Desinstalar’ para desinstalarlo y luego reinicie su computadora
Paso 3: Después de reiniciar, descargue e instale Nexus Mod Manager nuevamente en la computadora desde su sitio oficial y, una vez instalado, verifique si el problema se resolvió.
Método 4: eliminar el archivo de configuración de usuario
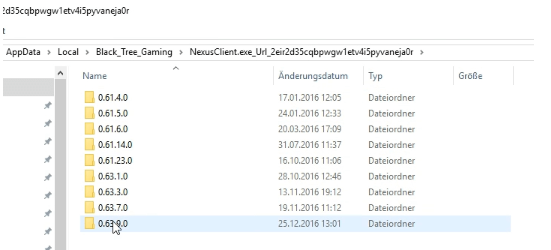
Paso 1: abra el ‘Explorador de archivos’ en una PC con Windows y vaya a la siguiente ruta
C:/Users/Your name/AppData/Local/Black_Tree_Gaming/NexuxClient.exe
Paso 2: se incluyen varias subcarpetas de versión en la carpeta Nexus Mod Manager, seleccione la fecha más reciente para abrir la subcarpeta de versión y elimine un archivo user.config.
Método 5: Ejecute Nexus Mod Manager como administrador
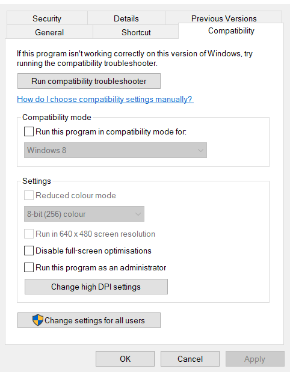
Paso 1: busque y haga clic con el botón derecho en el ícono de la aplicación ‘Nexus Mod Manager’
Paso 2: seleccione ‘Ejecutar como administrador’ y verifique si el problema está resuelto.
Método 6: deshabilite su programa antivirus/firewall temporalmente
La interferencia del programa antivirus/cortafuegos podría ser el motivo del problema. Puede deshabilitar su programa antivirus/firewall en la computadora temporalmente para solucionar el problema y, después de deshabilitar el antivirus/firewall, verifique si el problema se resolvió.
Método 7: verifique la versión de las modificaciones
Debes asegurarte de descargar las modificaciones necesarias para tu juego. Recibirá una advertencia si intenta usar Skyrimg ods en Skyrim Special Edition. En términos de características y construcciones, estas dos versiones de Skyrim son muy diferentes y sus modificaciones también son independientes. Intenta instalar las modificaciones estándar en una versión incorrecta. Regrese al sitio web donde descargó las modificaciones y verifique que esté usando la versión correcta.
Método 8: Actualizar los archivos del juego Skyrim
Este problema puede ocurrir debido a algún problema con los archivos del juego relacionados con el juego que desencadena el error como Skyrim. Puede actualizar los archivos del juego Skyrim y volver a intentarlo para solucionarlo.
Paso 1: Al principio, intentará eliminar las configuraciones locales del juego y luego observará si el problema persiste.
Paso 2: si no, significa que los archivos temporales se dañaron. Ahora, vaya a la carpeta de instalación de Steam en una PC con Windows y elimine la carpeta ‘AppCache’.
Paso 3: Ahora, vaya a la carpeta ‘Skyrim’ y elimine el siguiente archivo de allí.
SkyrimPrefs.ini
Skyrim.ini
Paso 4: Una vez hecho esto, reinicie su computadora y verifique si el problema está resuelto.
Paso 5: De lo contrario, abra Steam Client y vaya a ‘Biblioteca’, haga clic derecho en el juego Skyrim y seleccione ‘Propiedades’. Haga clic en la pestaña ‘Archivos locales’ y haga clic en el botón ‘Verificar la integridad de los archivos del juego’ y espere a que finalice el proceso de escaneo y reparación. Una vez hecho esto, compruebe si el problema está resuelto.
Método 9: realizar la restauración del sistema
Puede realizar la restauración del sistema en la computadora para solucionar el problema.
Paso 1: presione las teclas ‘Windows + R’ en el teclado, escriba ‘rstrui’ en la ventana ‘Ejecutar’ y presione el botón ‘Aceptar’ para abrir la aplicación ‘Restaurar sistema’
Paso 2: haga clic en ‘Siguiente’, seleccione un punto de restauración válido según la fecha y hora cuando no hubo ningún problema en la computadora, y luego haga clic en ‘Siguiente> Finalizar’ para comenzar el proceso de restauración. Una vez hecho esto, compruebe si el problema está resuelto.
Método 10: Ejecute Nexus Mod Manager en modo de compatibilidad
También puede intentar solucionar el problema ejecutando Nexus Mod Manager en modo de compatibilidad.
Paso 1: busque y haga clic con el botón derecho en el ícono de la aplicación ‘Nexus Mod Manager’ y seleccione ‘Propiedades’
Paso 2: haga clic en la pestaña ‘Compatibilidad’, marque la casilla de verificación ‘Ejecutar este programa en modo de compatibilidad para’, seleccione su versión de Windows o una anterior del menú desplegable y luego presione el botón ‘Aplicar> Aceptar’ para guardar los cambios. Una vez hecho esto, reinicie su computadora y verifique si el problema está resuelto.
Conclusión
Estoy seguro de que este artículo lo ayudó sobre cómo solucionar que Nexus Mod Manager no se abra, Nexus Mod Manager no funciona en Windows 10/11 de manera sencilla. Puede leer y seguir nuestras instrucciones para hacerlo. Eso es todo. Para cualquier sugerencia o consulta, escriba en el cuadro de comentarios a continuación.