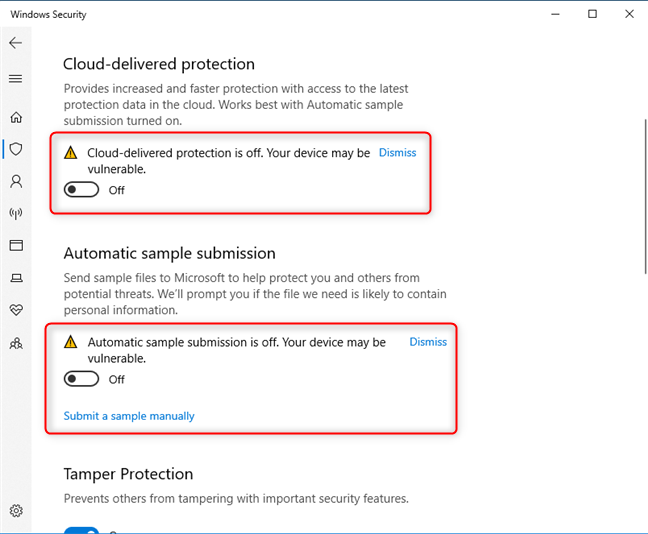
Windows Defender, también conocido como Windows Defender Security Center, es parte del sistema de protección del sistema operativo Windows. Esta función ayuda al sistema informático del usuario a protegerse de amenazas potenciales como malware y virus. Si bien no fue tan útil en la iteración anterior, Microsoft se ha esforzado mucho para crear una solución muy confiable.
Del mismo modo, con la última versión del sistema operativo Windows, los usuarios ahora pueden protegerse de los peligros de las amenazas basadas en la nube. Sin embargo, recientemente, muchos usuarios han informado que no pueden activar la protección proporcionada por la nube y el envío automático de muestras y, debido a esto, su sistema ha quedado en un estado vulnerable. Si eres uno de esos usuarios desafortunados, no te preocupes. Hemos enumerado todos los métodos y soluciones posibles a través de los cuales puede deshacerse del problema en el artículo a continuación.
Método 1: Reinicie su computadora
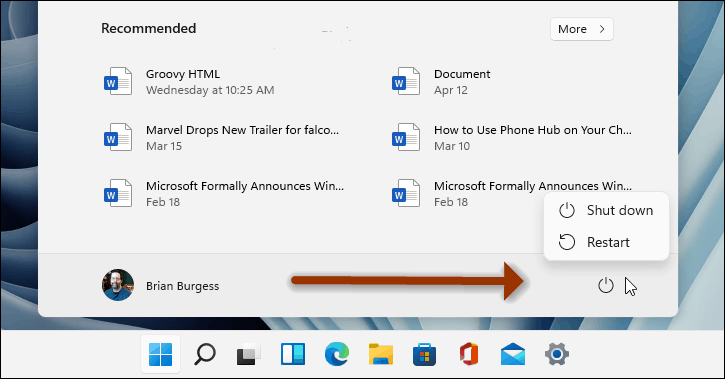
A menudo, pueden aparecer errores y fallas en su sistema y, en general, son temporales en su mayor parte. Estos errores y fallas se pueden resolver con solo reiniciar su sistema. Para hacerlo, sigue estos sencillos pasos:
- Cierre todas sus aplicaciones en ejecución y en segundo plano.
- Apague su sistema informático.
- Retire el enchufe de la fuente de alimentación.
- Deje que el dispositivo permanezca inactivo durante un par de minutos.
- Vuelva a conectar el enchufe a la fuente de alimentación.
- Inicie su sistema normalmente y verifique si el problema persiste.
Método 2: elimine el antivirus de terceros de su sistema
Si tiene otro software de protección contra amenazas instalado en su sistema informático y está activado junto con su Windows Defender, es posible que creen disparidades entre sí y restrinjan la función que puede usar. Para solucionar este problema, deberá desinstalar todos los demás programas de seguridad de su computadora siguiendo estos métodos:
- Abra el Panel de control a través del acceso directo del escritorio o el menú Inicio.
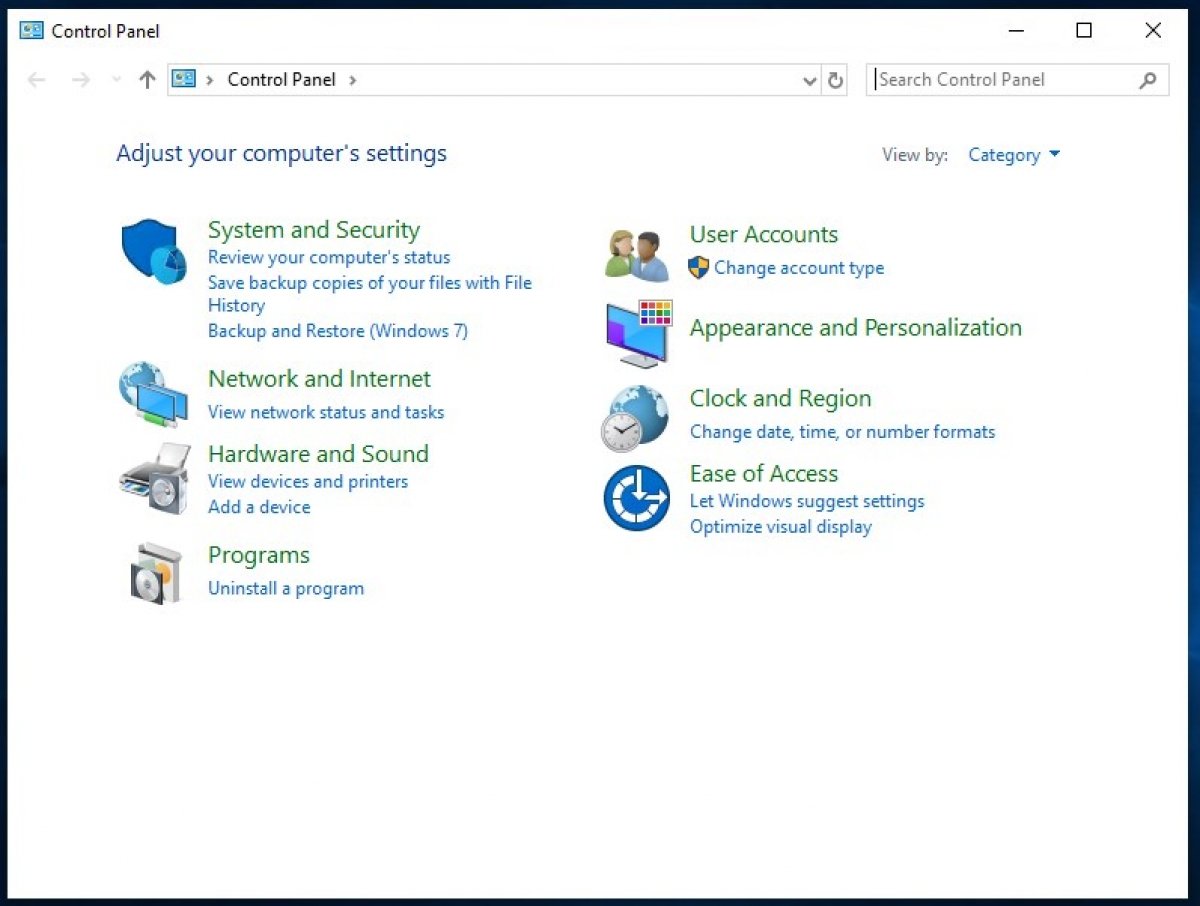
- Vaya a Desinstalar un programa desde la Vista por categorías.
- Ahora, en la lista de aplicaciones instaladas, localice su software antivirus de terceros.
- Haga clic derecho sobre él y seleccione Desinstalar.
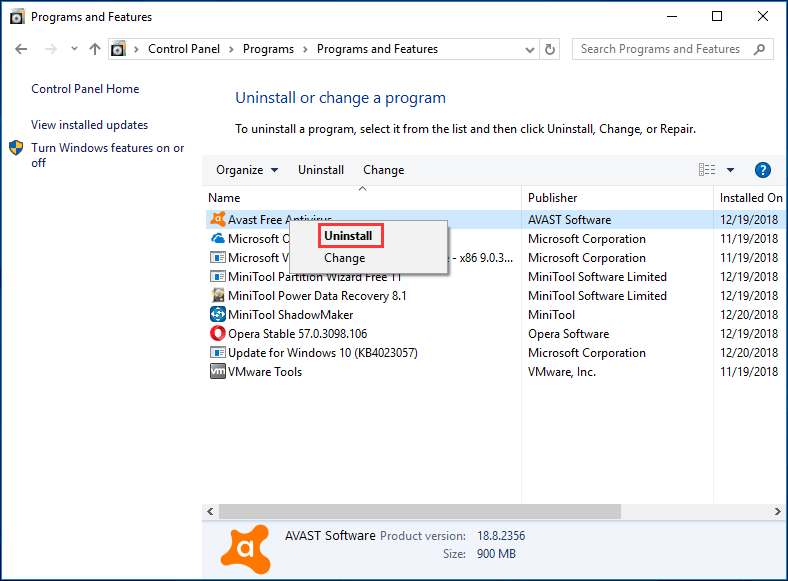
- Siga las instrucciones en pantalla y elimine el programa.
- Después de eliminar, reinicie su computadora.
- Abra Seguridad de Windows y verifique si el error vuelve a ocurrir.
Método 3: Ejecute la herramienta de línea de comandos SFC y DISM
System File Checker y DISM son dos herramientas de línea de comandos que están disponibles en todos los sistemas operativos Windows y cualquiera puede usarlas a través de las ventanas del símbolo del sistema. Estas herramientas escanean su sistema en busca de errores, como archivos de sistema dañados, y los corrigen en los que uno de ellos podría ser el motivo del problema. Estas son instrucciones sobre cómo ejecutar:
- Haga clic en el menú Inicio y vaya a la barra de búsqueda.
- Escriba cmd y elija Símbolo del sistema de los mejores resultados de coincidencia.
- Ahora haga clic en la opción Ejecutar como administrador.
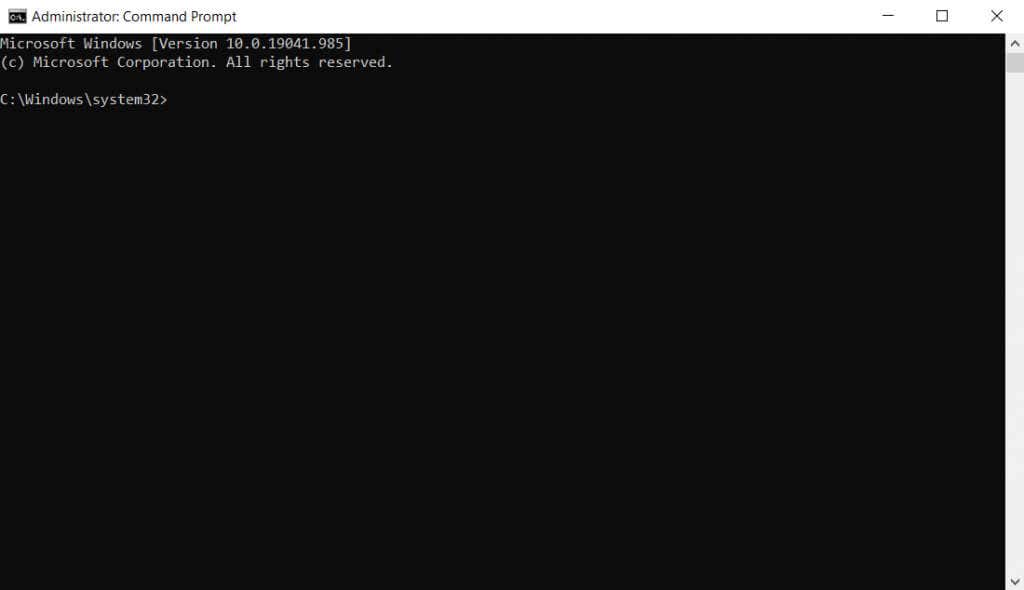
- Escriba sfc /scannow y presione Entrar.
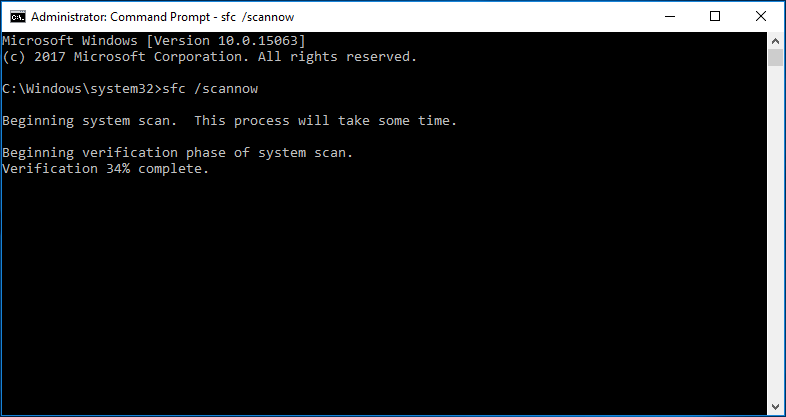
- Espere a que se complete el proceso.
- Ahora escribe DISM /Online /Cleanup-Image /RestoreHealth y presiona Enter.
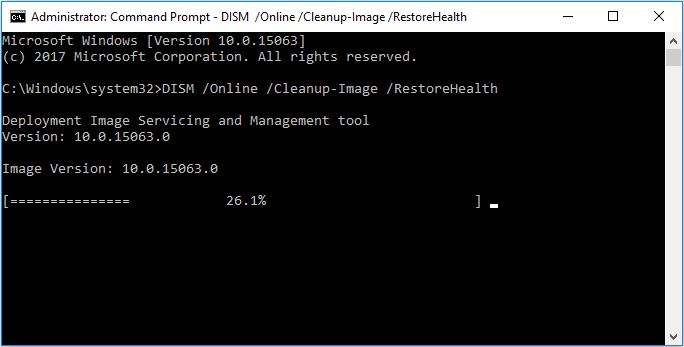
- Una vez que el comando se haya ejecutado por completo, reinicie su dispositivo y verifique el problema.
Las herramientas de línea de comandos requieren un conocimiento complejo de los componentes del sistema operativo Windows y pueden ser problemáticos si el usuario no los conoce. Por esa razón, le sugerimos que utilice la Herramienta avanzada de reparación de PC. Esta herramienta no solo escanea y repara problemas como archivos DLL faltantes, archivos de sistema dañados o registros incorrectos, y el usuario no necesita conocer la mecánica avanzada del sistema informático para ejecutar el programa.
⇓DESCARGAR HERRAMIENTA PC REAPIR⇓
Método 4: realice cambios en las entradas del registro a través del símbolo del sistema
Este método tiene la mayor posibilidad de que resuelva el error según lo informado por otro usuario que realizó lo mismo. Estos son los pasos para hacerlo:
- Inicie el símbolo del sistema con privilegios administrativos.
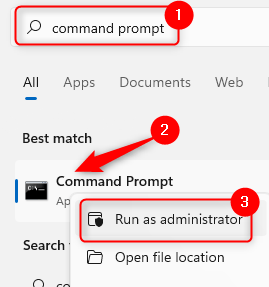
- Ejecute estos comandos uno por uno seguido de enter después de cada uno.
- Eliminar registro “HKCU\Software\Microsoft\Windows\CurrentVersion\Policies” /f
- Eliminar registro “HKCU\Software\Microsoft\WindowsSelfHost” /f
- Reg borrar “HKCU\Software\Policies” /f
- Eliminar registro “HKLM\Software\Microsoft\Policies” /f
- Eliminar registro “HKLM\Software\Microsoft\Windows\CurrentVersion\Policies’ /f
- Eliminar registro “HKLM\Software\Microsoft\Windows\Currentversion\WindowsStore\Windows Update” /f
- Eliminar registro “HKLM\Software\Policies\Microsoft\WindowsDefender” / DisableAntiSpyware
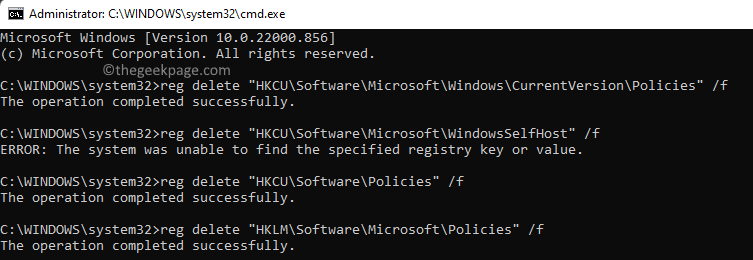
- Al ejecutar estos comandos, si encuentra algún error, ignórelo ya que no es necesario.
- Después de ejecutar con éxito estos comandos, reinicie su sistema informático.
- Compruebe si el problema está resuelto o no.
Conclusión
Windows Defender es tan importante como cualquier otro componente del sistema operativo Windows y si comienza a funcionar mal o no funciona según lo previsto, por ejemplo, no se puede activar la protección proporcionada por la nube y el envío automático de muestras, entonces podría ser una amenaza para su sistema. Por esa razón, hemos enumerado todos los métodos posibles y las Siga los pasos del artículo anterior para ayudar a deshacerse de ellos con facilidad.