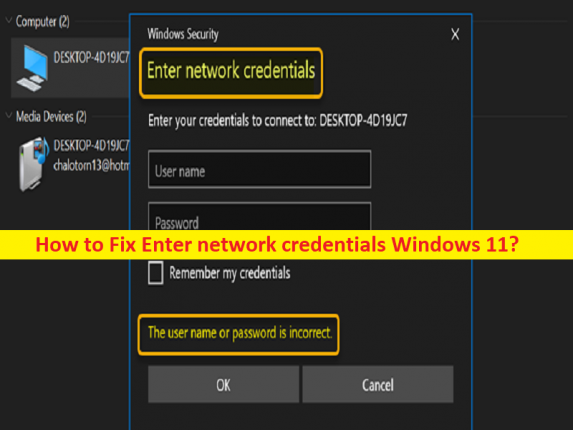
Qué es el ‘Error de ingreso de credenciales de red’ en Windows 10/11?
En este artículo, vamos a discutir cómo corregir el error Ingresar credenciales de red, Ingresar credenciales de red Windows 11. Se le proporcionan pasos/métodos sencillos para resolver el problema. Comencemos la discusión.
Error ‘Ingresar credenciales de red’:
Es un problema común de Windows considerado como un error de credenciales de red. Este error indica que no puede acceder a otra computadora con Windows en su red porque no puede ingresar las credenciales para conectarse a otra computadora y recibe el mensaje de error “Ingrese las credenciales de la red” cuando intenta iniciar sesión ingresando las credenciales de la red. El error aparece con el mensaje ‘El nombre de usuario o la contraseña son incorrectos’.
Si no lo sabe, las Credenciales de red significan una ID de usuario y una contraseña creadas por el usuario final en el caso de una red doméstica o por un administrador de TI en el caso de un entorno de dominio, y deben ingresarse en la computadora a la que intenta conectarse. Las posibles razones detrás del problema pueden ser un problema con el servicio Credential Manager, configuraciones incorrectas o mal configuradas relacionadas con las Credenciales de red, el administrador de credenciales y la configuración del sistema, y otros problemas. Es posible solucionar el problema con nuestras instrucciones. Vamos por la solución.
Cómo reparar el error Ingresar credenciales de red en Windows 11?
Método 1: corrija Ingrese las credenciales de red de Windows 11 con la ‘Herramienta de reparación de PC’
‘PC Repair Tool’ es una forma fácil y rápida de encontrar y corregir errores BSOD, errores DLL, errores EXE, problemas con programas/aplicaciones, infecciones de malware o virus en la computadora, archivos del sistema o problemas de registro y otros problemas del sistema con solo unos pocos clics .
⇓ Obtenga la herramienta de reparación de PC
Método 2: Borrar todas las credenciales
Una forma posible de solucionar el problema es borrar todas las credenciales del Administrador de credenciales de Windows.
Paso 1: abra la aplicación ‘Bloc de notas’ en una PC con Windows a través del cuadro de búsqueda de Windows, escriba el siguiente texto en el Bloc de notas
@echo off
cmdkey.exe /list > “%TEMP%\List.txt”
findstr.exe Target “%TEMP%\List.txt” > “%TEMP%\tokensonly.txt”
FOR /F “tokens=1,2 delims= ” %%G IN (%TEMP%\tokensonly.txt) DO cmdkey.exe /delete:%%H
del “%TEMP%\List.txt” /s /f /q
del “%TEMP%\tokensonly.txt” /s /f /q
echo All done
Pause
Paso 2: ahora, guarde el archivo con ‘ClearCredentials.bat’ o cualquier otro título preferido pero con la misma extensión de archivo .bat, y guárdelo. Una vez hecho esto, ejecute el archivo por lotes para borrar todas las credenciales y, una vez hecho esto, compruebe si se ha resuelto el problema.
Método 3: deshabilite el servicio Credential Manager
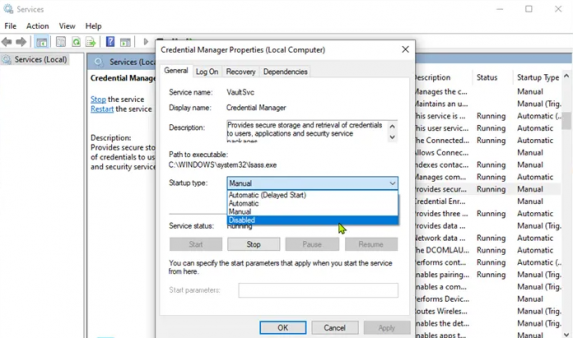
Paso 1: abra la aplicación ‘Servicios’ en una PC con Windows a través del cuadro de búsqueda de Windows
Paso 2: Busque y haga doble clic en el servicio “Administrador de credenciales” para abrir sus Propiedades. Seleccione ‘Deshabilitado’ en el menú desplegable ‘Tipo de inicio’ y presione ‘Detener’ en la sección ‘Estado del servicio’, y luego presione el botón ‘Aplicar> Aceptar’ para guardar los cambios. Una vez hecho, reinicie su computadora y verifique si el problema está resuelto.
Método 4: deshabilite el uso compartido protegido por contraseña en la configuración de red
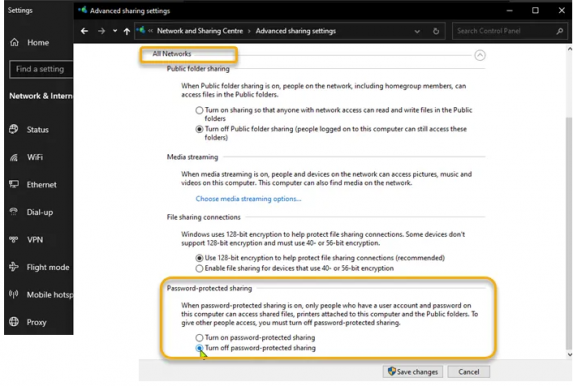
Paso 1: Haga clic en el icono ‘WiFi’ en la barra de tareas o en la bandeja del sistema y seleccione ‘Configuración de red e Internet’
Paso 2: Seleccione ‘Centro de redes y recursos compartidos’ y seleccione la opción ‘Cambiar configuración de uso compartido avanzado’
Paso 3: toque “Todas las redes” para ver el conjunto ampliado de opciones
Paso 4: en la sección “Compartir con protección por contraseña”, seleccione la opción “Desactivar el uso compartido con protección por contraseña” y, una vez hecho esto, toque “Guardar cambios” para guardar los cambios y comprobar si funciona para usted.
Método 5: agregue una nueva credencial en el Administrador de credenciales de Windows
Paso 1: abra el ‘Administrador de credenciales’ en una PC con Windows a través del cuadro de búsqueda de Windows
Paso 2: toque ‘Credenciales de Windows’, seleccione la opción ‘Agregar credenciales de Windows’, ingrese el nombre de la red, la ID de usuario y la contraseña para agregar una nueva credencial a su red doméstica
Paso 3: toque el botón ‘Aceptar’ después de completar los detalles y verifique si el problema se resolvió.
Método 6: modificar la política de seguridad local
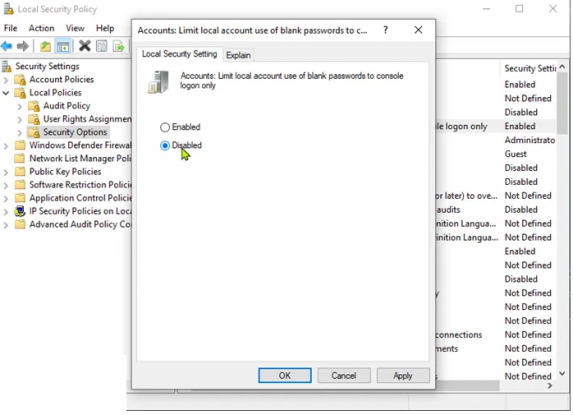
Paso 1: presione las teclas ‘Windows + R’ en el teclado, escriba ‘secpol.msc’ en la ventana ‘Ejecutar’ y presione el botón ‘Aceptar’ para abrir la consola de Política de seguridad local
Paso 2: Vaya a ‘Políticas locales > Opciones de seguridad’, haga doble clic en ‘Cuentas: Limite el uso de contraseñas en blanco en la cuenta local para la política de inicio de sesión de la consola solamente’ para editar sus propiedades.
Paso 3: seleccione el botón de radio para ‘Deshabilitado’ y presione el botón ‘Aplicar> Aceptar’ para guardar los cambios y luego reinicie su computadora y verifique si el problema está resuelto.
Método 7: Establecer la dirección IP en automático
Paso 1: abra el panel de control “Conexiones de red” a través del cuadro de búsqueda de Windows, haga clic con el botón derecho en su conexión de red y seleccione “Propiedades”
Paso 2: Haga doble clic en ‘Protocolo de Internet versión 4 (TCP/IPv4)’ para abrir sus propiedades. Asegúrese de marcar la opción de radio ‘Obtener una dirección IP automáticamente’ y ‘Obtener la dirección del servidor DNS automáticamente’, y luego presione el botón ‘Aplicar> Aceptar’ para guardar los cambios.
Paso 3: Una vez hecho esto, reinicie su computadora y verifique si el problema está resuelto.
Método 8: cambiar el perfil de red a privado
Este problema puede ocurrir si su perfil de red está configurado como público. Puede configurarlo como privado para solucionar el problema, y ayudará, ya que Windows permitirá el acceso a la red y, una vez hecho esto, compruebe si funciona para usted.
Conclusión
Estoy seguro de que este artículo lo ayudó en Cómo corregir el error Ingresar credenciales de red, Ingresar credenciales de red Windows 11 de manera fácil. Puede leer y seguir nuestras instrucciones para hacerlo. Eso es todo. Para cualquier sugerencia o consulta, escriba en el cuadro de comentarios a continuación.