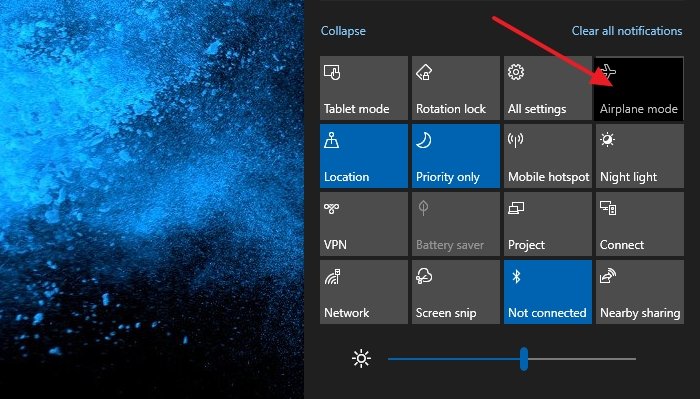
Airplane es una característica que permite al usuario deshabilitar todas las conexiones inalámbricas, incluidas Wi-Fi, datos móviles, Bluetooth, NFC y GPS con solo presionar un botón. El sistema operativo Windows ha introducido la función en su iteración anterior y también está disponible para usar en la última versión. El usuario puede acceder a la función Modo avión desde la aplicación Configuración, la barra de tareas o el menú de acceso rápido.
La mayoría de los usuarios usan esta función cuando llevan su computadora portátil con Windows de viaje. De todos modos, algunos usuarios han informado que el modo avión tiene un problema de Windows 11 atenuado. Debido a esto, no pueden acceder a la función desde el menú de la barra de tareas.
Si usted es uno de esos usuarios desafortunados que enfrentan un problema similar, no se asuste. Hemos enumerado todos los métodos y soluciones posibles a través de los cuales puede resolver el problema.
Métodos para resolver el problema del modo avión
Existen numerosas razones por las que podría ocurrir este error y una de esas razones son fallas temporales dentro del sistema operativo y puede solucionar estas fallas reiniciando el sistema. Si el problema persiste, siga otros métodos que se enumeran a continuación:
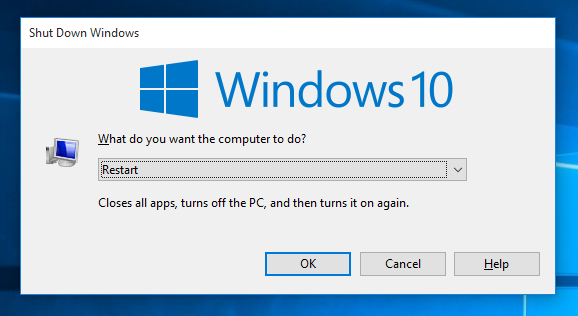
Método 1: reiniciar el servicio de administración de radio
Si reiniciar su sistema no funciona, debe reiniciar el Servicio de administración de radio, ya que es una parte esencial de los servicios en segundo plano que deben iniciarse automáticamente después de cada inicio. Si el servicio no funciona según lo previsto, esta podría ser la razón. Siga estos pasos para reiniciar el servicio:
- Abra el cuadro de diálogo EJECUTAR presionando las teclas Win + R al mismo tiempo.
- Escriba services.msc y presione Aceptar.
- En la lista de servicios, busque Servicio de administración de radio.
- Ahora haz clic derecho sobre él y elige Reiniciar.
- Y si el servicio no se está ejecutando, elija Iniciar.
- Reinicie su sistema y verifique el problema.
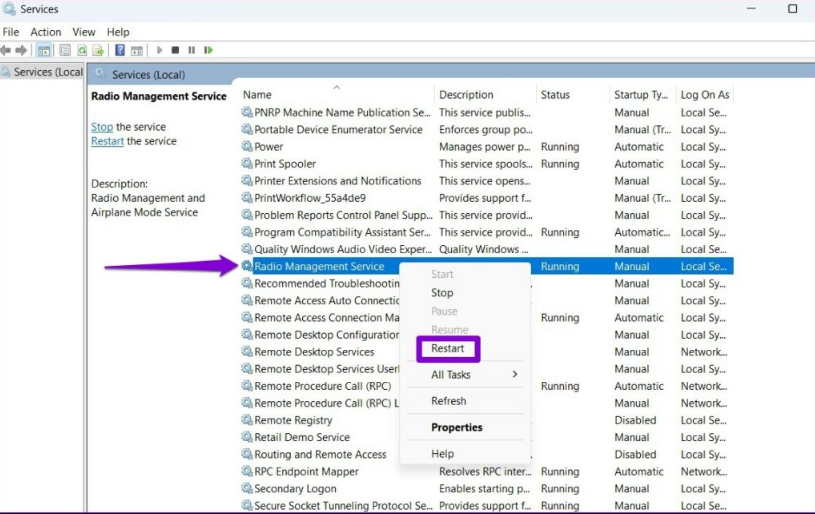
Método 2: Utilice el Solucionador de problemas del adaptador de red
Los solucionadores de problemas son herramientas integradas en el sistema operativo Windows a través de las cuales el usuario puede resolver la mayoría de los problemas, incluido este también. El Solucionador de problemas de red lo ayudará a detectar y solucionar cualquier problema de conectividad dentro del sistema. Siga estos pasos sobre cómo hacerlo:
- Abra el menú Inicio y haga clic en la barra de búsqueda.
- Escriba la configuración de resolución de problemas y presione la tecla Intro.
- En la siguiente ventana, elija otro solucionador de problemas.
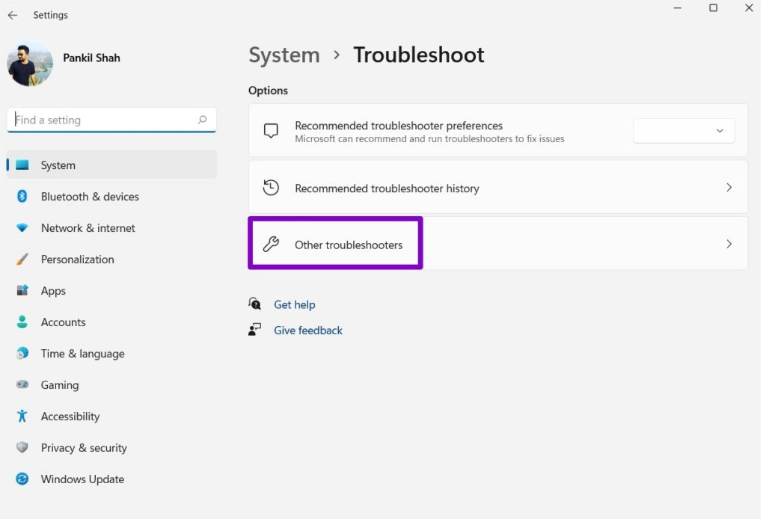
- Ahora, en la lista, busque el solucionador de problemas del adaptador de red.
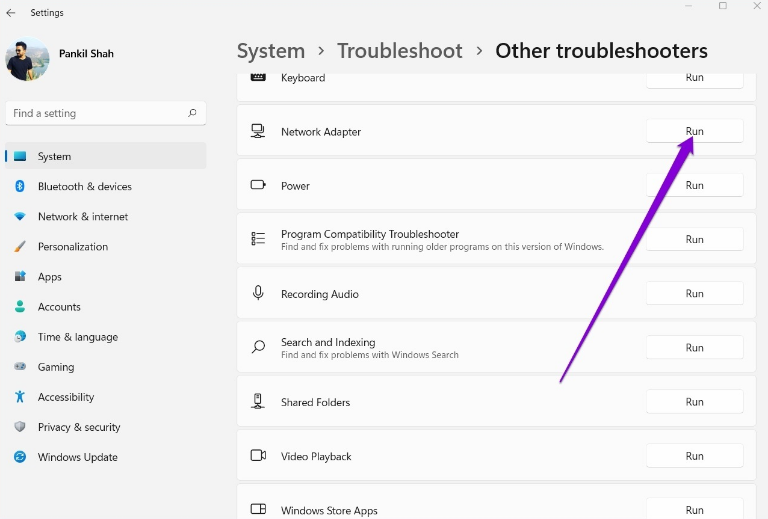
- Siga las instrucciones en pantalla y complete el proceso.
- Después de eso, reinicie el sistema de su computadora y verifique si el problema se resolvió.
Método 3: desactivar y activar adaptadores de red
En algún momento, debido a problemas con el adaptador de red, como el modo avión, Windows 11 está atenuado. Para resolver esto, debe deshabilitar y habilitar temporalmente los adaptadores de red siguiendo estas instrucciones:
- Desde la barra de tareas, haga clic con el botón derecho en el icono Inicio.
- Seleccione Administrador de dispositivos de la lista de opciones.
- Vaya a Adaptadores de red y expándalo.
- En su adaptador inalámbrico, haga clic derecho sobre él y seleccione Desactivar.
- Haga clic derecho sobre él una vez más y ahora elija Habilitar.
- Compruebe si el problema persiste.
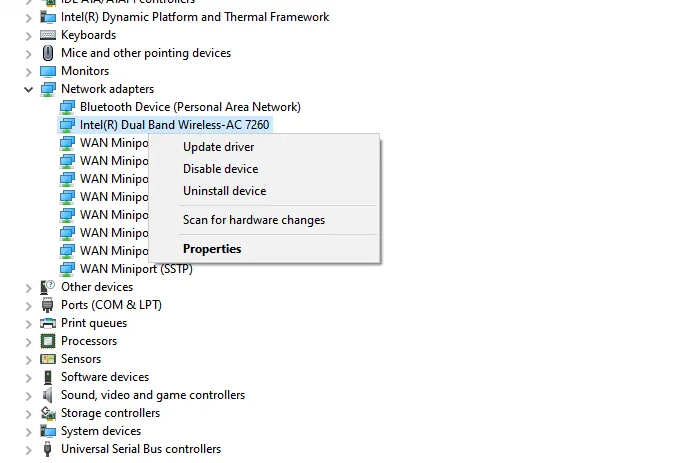
Método 4: actualizar el controlador de red
Los controladores de red obsoletos son famosos por causar problemas y también podrían ser la razón detrás de este problema. En caso de que esté utilizando una versión anterior de su controlador de red, siga estos pasos para saber cómo actualizar:
- Abra el mensaje EJECUTAR presionando las teclas Win + R simultáneamente.
- Escriba devmgmt.msc y presione Entrar.
- Ahora ve a tu adaptador de red inalámbrica.
- Haga clic derecho sobre él y seleccione Actualizar controlador.
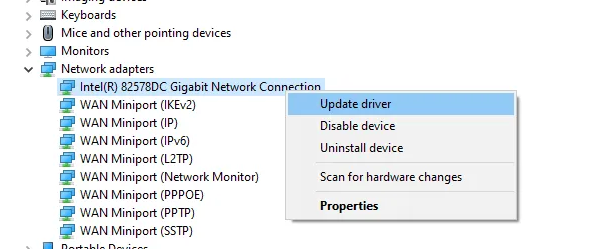
- Siga las instrucciones que aparecen en pantalla y finalice el procedimiento.
- Después de actualizar, reinicie su computadora para guardar los cambios realizados.
La actualización de controladores a través de Device Manager es inconsistente y difícil para muchos usuarios, por lo que le recomendamos que utilice la Herramienta de actualización automática de controladores. Esta herramienta escaneará a fondo todo el hardware de su sistema en busca de actualizaciones de controladores y las actualizará automáticamente cada vez que llegue una nueva actualización. Solo con una sola pulsación de un botón.
⇓DESCARGAR LA HERRAMIENTA DE ACTUALIZACIÓN AUTOMÁTICA DEL CONTROLADOR⇓
Método 5: restablecer la configuración del adaptador de red a los valores predeterminados
Si ninguna otra opción lo ayudó, la última opción que le queda es restablecer las preferencias de su adaptador de red a su valor predeterminado. Para hacerlo, siga estas instrucciones:
- Inicie la aplicación Configuración a través del menú Inicio o presionando la tecla Win + I al mismo tiempo.
- En el menú de la izquierda, seleccione Red y adaptadores.
- Ahora, desde la ventana del lado derecho, haga clic en Configuración de red avanzada.
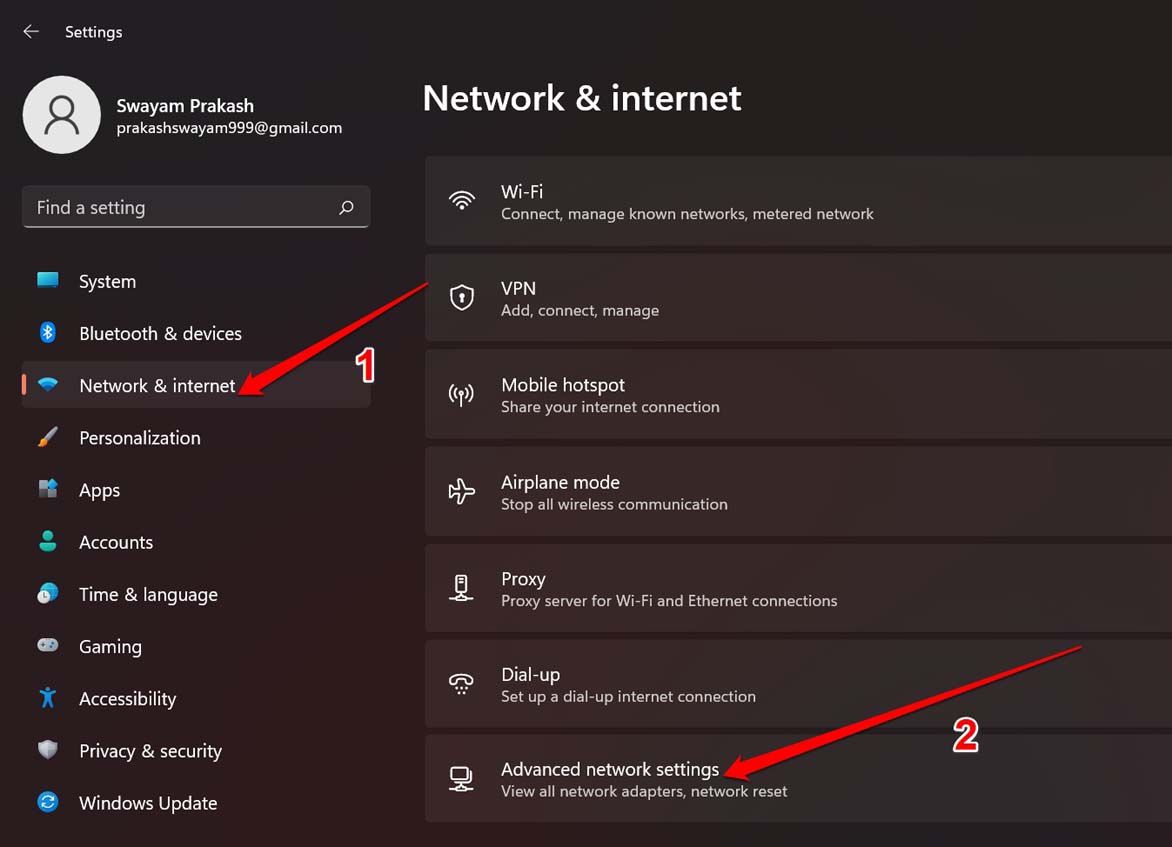
- En Más configuraciones, elija Restablecimiento de red.
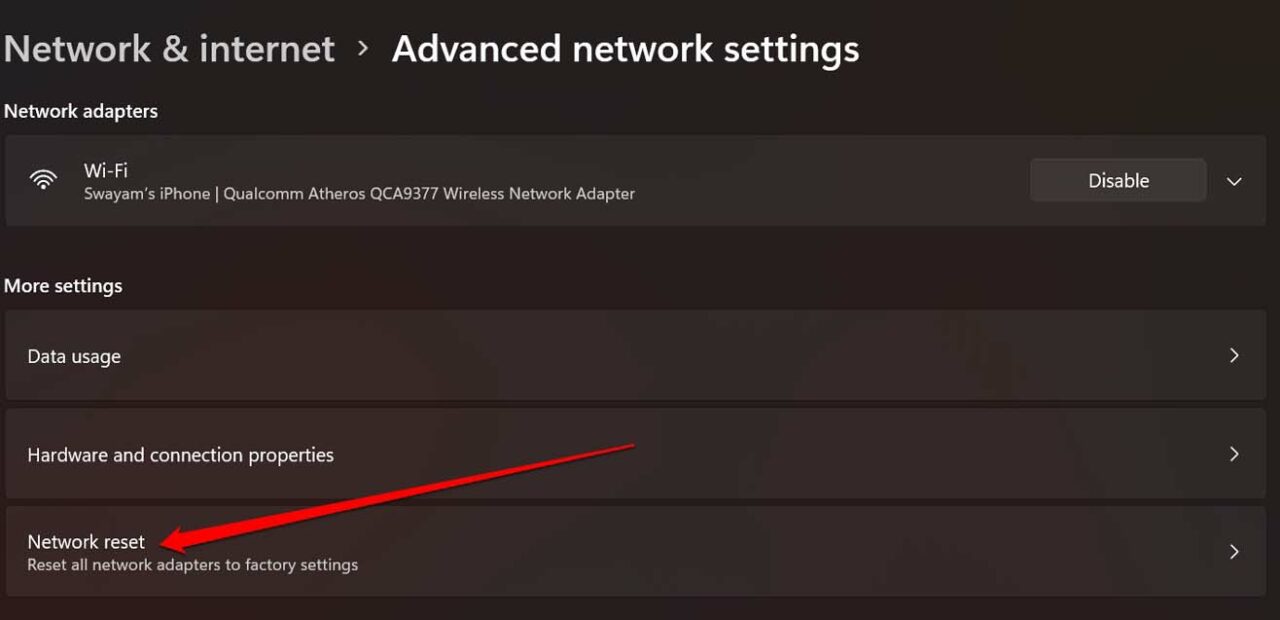
- En la nueva ventana, haga clic en el botón Restablecer ahora junto a Restablecimiento de red.
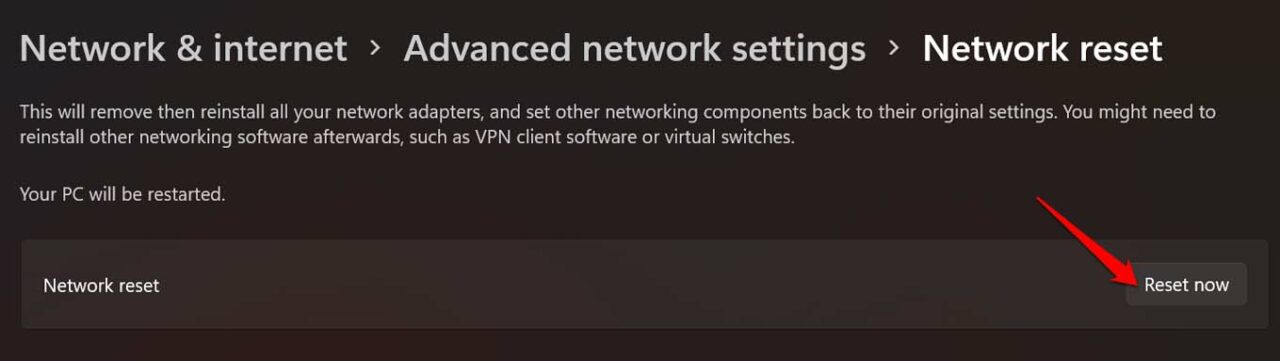
- Deje que el proceso se complete y, una vez finalizado, reinicie su sistema informático.
- Compruebe si el problema persiste.
Conclusión
El modo avión es una característica importante para aquellos usuarios que siempre están en movimiento. Y si no ha podido acceder a la función debido a que el modo avión está atenuado por el problema de Windows 11, por ese motivo hemos enumerado todos los métodos posibles y sus pasos mediante los cuales puede Resuelva fácilmente su problema.