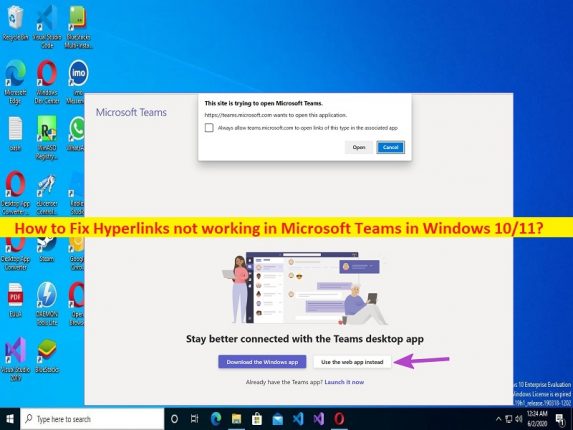Qué es ‘Los hipervínculos no funcionan en Microsoft Teams’ en Windows 10/11?
En esta publicación, vamos a discutir cómo reparar los hipervínculos que no funcionan en Microsoft Teams en Windows 10/11. Se le proporcionan maneras fáciles de resolver el problema. Comencemos la discusión.
Problema ‘Los hipervínculos no funcionan en Microsoft Teams’:
‘Microsoft Teams’: Microsoft Teams es una plataforma de comunicación empresarial patentada diseñada y desarrollada por Microsoft, como parte de la familia de productos Microsoft 365. Microsoft Teams compite principalmente con una holgura de servicio similar, que ofrece chat y videoconferencia en el espacio de trabajo, almacenamiento de archivos e integración de aplicaciones. Microsoft Teams está reemplazando otras plataformas de colaboración y mensajería empresarial operadas por Microsoft, incluidas Skype para empresas y Microsoft Classroom. Está disponible para dispositivos basados en Android, iOS, Microsoft Windows, macOS y Linux OS.
Sin embargo, varios usuarios informaron que se enfrentaron a hipervínculos que no funcionaban en el problema de Microsoft Teams en su computadora con Windows 10/11 cuando intentaron usar hipervínculos en la aplicación cliente de Microsoft Teams. Por lo general, puede insertar hipervínculos internos y externos para navegar rápidamente a diferentes páginas. Puede haber varias razones detrás del problema, incluido el caché corrupto de la aplicación Microsoft Teams, caché corrupto y cookies del navegador (si está usando Microsoft Teams en el navegador), problema temporal con la cuenta de Microsoft Teams, infecciones de malware o virus en la computadora y otros problemas. Es posible solucionar el problema con nuestras instrucciones. Vamos por la solución.
Cómo arreglar los hipervínculos que no funcionan en Microsoft Teams en Windows 10/11?
Método 1: Solucione el problema “Los hipervínculos no funcionan en los equipos de Microsoft” con la “Herramienta de reparación de PC”
La ‘Herramienta de reparación de PC’ es una forma fácil y rápida de encontrar y corregir errores BSOD, errores DLL, errores EXE, problemas con programas/aplicaciones, infecciones de malware o virus en la computadora, archivos del sistema o problemas de registro y otros problemas del sistema con solo unos pocos clics.
⇓ Obtenga la herramienta de reparación de PC
Método 2: reiniciar los equipos de Microsoft
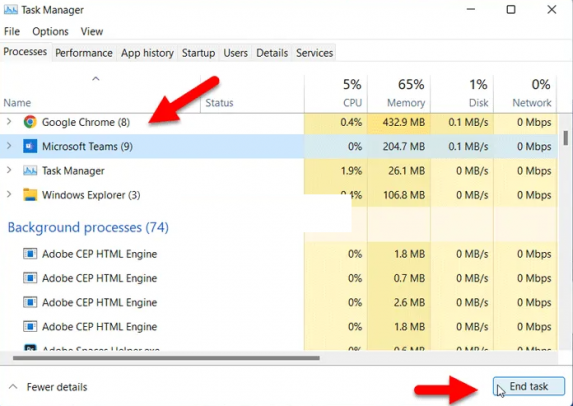
Una forma posible de solucionar el problema es reiniciar la aplicación Microsoft Teams en la computadora.
Paso 1: presione las teclas ‘CTRL + SHIFT + ESC’ en el teclado para abrir la aplicación ‘Task Manager’ en una PC con Windows
Paso 2: En la pestaña ‘Procesos’, busque y haga clic con el botón derecho en cada proceso relacionado con ‘Microsoft Teams’ y seleccione ‘Finalizar tarea’ para finalizar los procesos.
Paso 3: Ahora, haga clic con el botón derecho en el ícono de la aplicación ‘Microsoft Teams’ en la bandeja del sistema y seleccione la opción ‘Salir’ para cerrar la aplicación. Una vez hecho esto, reinicie la aplicación Microsoft Teams y luego verifique si el problema está resuelto.
Método 3: Borrar caché y cookies del navegador predeterminado

Si está utilizando Microsoft Teams en el navegador, es probable que la corrupción en el caché y las cookies en el navegador sean la razón detrás del problema. Puede borrar el caché y las cookies del navegador predeterminado para solucionarlo.
Paso 1: abra la aplicación ‘File Explorer’ en una PC con Windows y vaya a la siguiente ruta
For Google Chrome: %LocalAppData%\Google\Chrome\User Data\Default\
For Microsoft Edge: %LocalAppData%\ Microsoft\Edge\User Data\Default\
Paso 2: Puede encontrar una carpeta ‘Caché’ y necesita eliminar esta carpeta. Una vez hecho esto, reinicie la aplicación Microsoft Teams y verifique si el problema está resuelto.
Método 4: cierre sesión en Microsoft Teams e inicie sesión nuevamente

Este problema puede ocurrir debido a algún problema temporal con la cuenta de Microsoft Teams. Puede cerrar la sesión de su cuenta de Microsoft Teams y luego iniciar sesión nuevamente, y luego verificar si funciona para usted para resolver el problema.
Método 5: Abra el enlace de Microsoft Teams en una nueva pestaña
Puede duplicar físicamente el enlace y pegarlo en una nueva pestaña para abrirlo y verificar si funciona para usted. Para hacerlo, debe hacer clic con el botón derecho en Got link y duplicarlo y luego abrir su navegador favorito y pegar el enlace copiado en la barra de direcciones y presionar la tecla ‘Enter’ para abrir el enlace y luego verificar si funciona para usted.
Método 6: Borrar la memoria caché de la aplicación Microsoft Teams
Paso 1: Abra el ‘Explorador de archivos’ y vaya a la ruta ‘%appdata%\Microsoft\Teams’ en la carpeta de instalación de Microsoft Teams en la unidad de instalación de Windows.
Paso 2: una vez que esté en la carpeta de caché de Microsoft Teams, seleccione todas las carpetas y elimínelas y, una vez hecho esto, reinicie la aplicación Microsoft Teams y verifique si el problema está resuelto.
Método 7: solicitar que el remitente comparta el enlace nuevamente
Quizás la fuente no compartió el enlace completo y realmente terminó pegando uno fraccionado. Suponiendo que falte el hipervínculo, incluso una sola persona, la aplicación Microsoft Teams no puede abrirlo. En tal caso, tendrá la solicitud de que el cargador comparta una vez más un enlace de fraccionamiento.
Método 8: actualizar los equipos de Microsoft
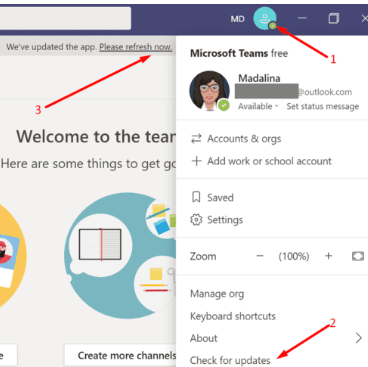
Actualizar la aplicación Microsoft Teams a la última versión puede resolver el problema. Para hacerlo, debe abrir la aplicación ‘Microsoft Teams’ y seleccionar el menú ‘Three-dab’ en la parte superior y hacer clic en ‘Actualizar’ e introducir la versión más reciente de Microsoft Teams y, una vez hecho esto, verificar si el problema está resuelto.
Conclusión
Espero que esta publicación le haya ayudado sobre cómo reparar los hipervínculos que no funcionan en el problema de Microsoft Teams en Windows 10/11 de manera sencilla. Puede leer y seguir nuestras instrucciones para hacerlo. Eso es todo. Para cualquier sugerencia o consulta, escriba en el cuadro de comentarios a continuación.