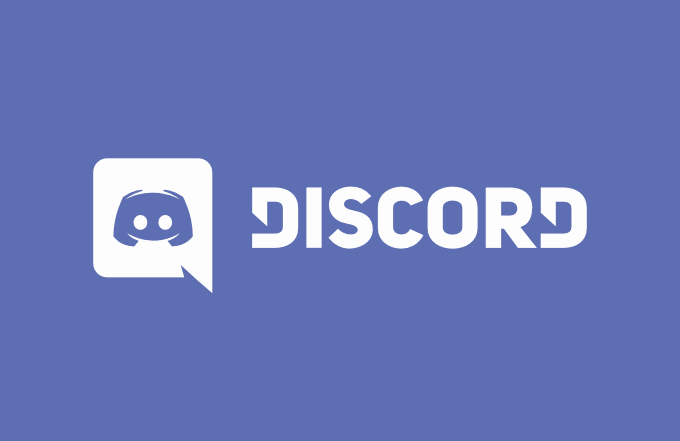
Discord es una conocida plataforma de comunicación utilizada principalmente por jugadores de todo el mundo para comunicarse. El usuario puede enviar mensajes de texto, hacer llamadas de voz y realizar chats de video con sus amigos y miembros de la comunidad. Con el aumento de su popularidad, más miembros nuevos se están uniendo a la plataforma además de los jugadores. Con cada actualización, Discord agrega nuevas funciones que incluyen la posibilidad de transmitir en vivo o compartir su pantalla con otros miembros de su servidor.
En general, la mayoría de las veces, Discord no enfrenta problemas o problemas importantes, pero a veces se abre paso algún error y causa inconvenientes a los usuarios. Recientemente, algunos han informado que su control deslizante de volumen de transmisión de Discord no funciona y, debido a esto, los usuarios no pueden realizar las tareas previstas. La causa del problema aún se desconoce y puede variar de un usuario a otro.
Si usted es uno de esos usuarios desafortunados que se han enfrentado a este problema, no se preocupe, hemos enumerado todos los métodos y soluciones posibles para resolver el problema en el siguiente artículo:
Cómo resolver el problema del control deslizante de volumen de Discord
Como se mencionó anteriormente, la causa del error puede diferir, por lo tanto, existen varios métodos para abordar el problema. Todos estos métodos son los siguientes:
Método 1: Reinicie su PC
A veces, problemas como este no ocurren debido a razones importantes, sino que son causados por errores temporales y fallas dentro de la aplicación o los archivos del sistema en sí. Y la mejor manera de manejar estos problemas es realizar un reinicio limpio de su PC.
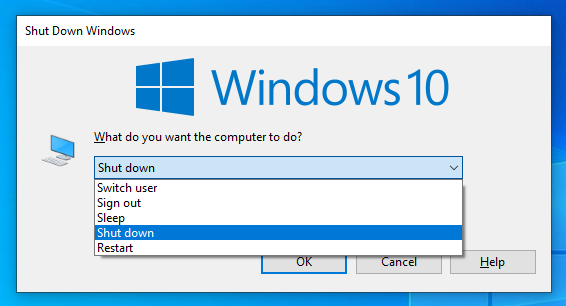
Para realizar un reinicio limpio, cierre todas las aplicaciones en ejecución y todos los programas en segundo plano, incluido Discord. Ahora apague su computadora y desconecte la fuente de alimentación. Déjelo inactivo durante 2 a 5 minutos, luego vuelva a conectar la fuente de alimentación y arranque su PC normalmente. Después de reiniciar, abra Discord y verifique si el error persiste y, de ser así, siga otros métodos.
Método 2: Actualizar Discord
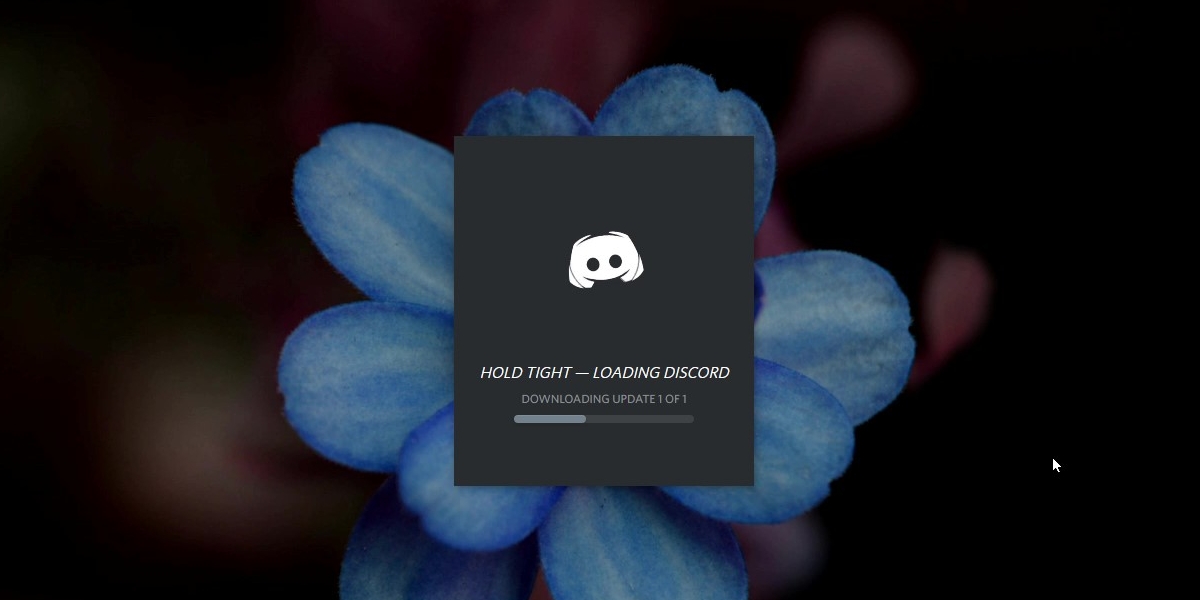
Se sabe que los programas obsoletos crean problemas y Discord no se avergüenza de ellos. Esto se debe a los archivos de su aplicación actual y el sistema crea disparidades entre ellos y, debido a esto, se producen numerosos problemas y este es uno de ellos. Otra razón por la que siempre debe estar en la última actualización de la aplicación es porque muchos problemas dentro de la iteración anterior de la aplicación se resuelven con el último parche. Ahora, actualice su programa Discord a su última versión y compruebe si el error sigue ahí.
Método 3: Ejecutar Discord como Administrador
Con la última versión del sistema operativo Windows, los usuarios deben habilitar la configuración administrativa para que la aplicación pueda usar todo el hardware y el software compatibles, y el audio es una de esas configuraciones. Por lo tanto, deberá otorgar privilegios administrativos a la aplicación Discord para usar todas las funciones correctamente. Para otorgar derechos de administrador, siga estos pasos:
- Si Discord se está ejecutando, cierre la aplicación.
- Mover al destino de acceso directo de Discord.
- Haga clic con el botón derecho en el icono y seleccione Propiedades.
- Ahora elija la pestaña Compatibilidad.
- Marque la casilla junto a Ejecutar este programa como administrador.
- Haga clic en Aplicar y luego en Aceptar para guardar los cambios realizados.
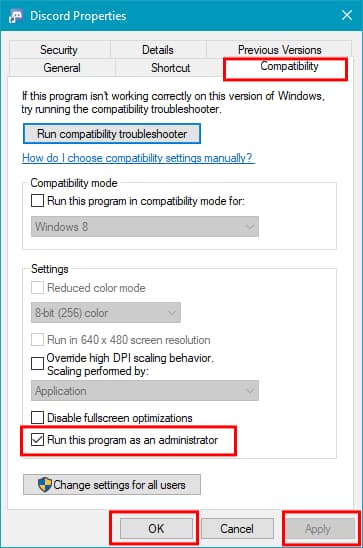
- Abra Discord nuevamente pero haciendo doble clic en el icono.
- Se le solicitará Control de cuentas de usuario o UAC.
- Otorgue el permiso y verifique si el problema se resolvió.
Método 4: restablecer las configuraciones de audio de Discord
Los cambios realizados en las preferencias de la aplicación pueden mejorar su rendimiento y cambiar la configuración incorrecta o la modificación de la configuración no deseada crea inestabilidades con el programa. Si realizó cambios en la configuración de audio de Discord, entonces esta podría haber sido la razón por la cual el control deslizante de volumen de transmisión de Discord no funciona. Siga estas instrucciones para restablecer la configuración de audio:
- Abra Discord en su dispositivo.
- En la esquina inferior izquierda, haga clic en el icono Configuración.
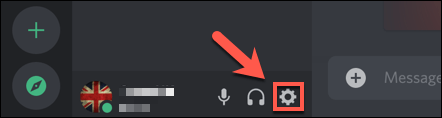
- Ahora, en el menú del lado izquierdo, elija la pestaña Voz y video.
- Desplácese hacia abajo y busque la opción Restablecer configuración de voz y haga clic en ella.
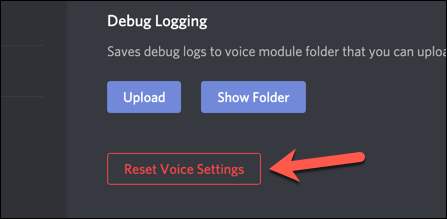
- Discord solicitará confirmación.
- Haga clic en el botón Aceptar para restablecer todas las configuraciones de audio.
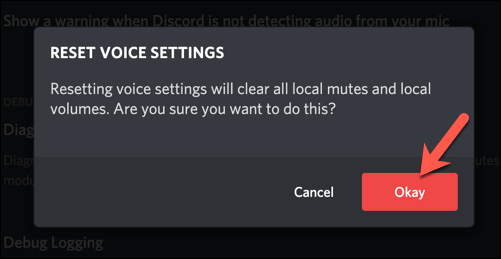
Método 5: actualizar los controladores de audio
Si los métodos anteriores no les ayudan, existe una pequeña posibilidad de que su controlador de audio esté causando el problema. Si no ha actualizado sus controladores por un tiempo y ha estado usando la versión anterior, actualice su controlador para resolver el problema. Siga los pasos sobre cómo hacerlo:
- Abra el menú Inicio y vaya a la barra de búsqueda.
- Escriba Administrador de dispositivos y presione la tecla Intro.
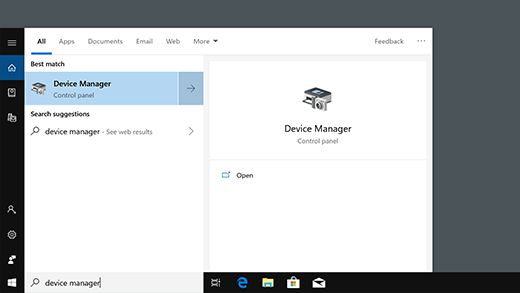
- Ahora desplácese hacia abajo y busque la opción Controlador de sonido, video y juegos y haga clic en para expandir.
- Busque su controlador de audio y haga clic derecho sobre él.
- Ahora elija Actualizar controlador.
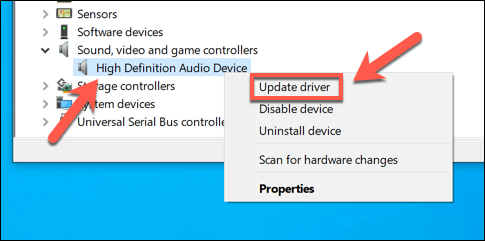
- Siga las instrucciones en pantalla.
- Debe actualizar al menos el controlador de audio de pantalla y el controlador de audio de alta definición Realtek.
- Después de actualizar su controlador con éxito, reinicie su computadora.
- Inicie Discord y verifique si el problema persiste.
La actualización de controladores a través del administrador de dispositivos es una tarea larga y compleja y no da los mejores resultados, por lo tanto, sugerimos la herramienta de actualización automática de controladores. Esta herramienta escaneará todos sus controladores a fondo y busque su última actualización de fuentes autenticadas y actualícelos automáticamente.
⇓DESCARGAR LA HERRAMIENTA DE ACTUALIZACIÓN AUTOMÁTICA DEL CONTROLADOR⇓
Conclusión
Discord es una de las plataformas de comunicación de más rápido crecimiento en el mundo y no solo es amada por los jugadores sino también por los usuarios normales. En su mayor parte, Discord funciona perfectamente bien y, si se encuentra con el problema del control deslizante de volumen de transmisión de Discord, no funciona. Entonces, por esa razón, hemos enumerado todos los métodos posibles con sus instrucciones en el artículo anterior.