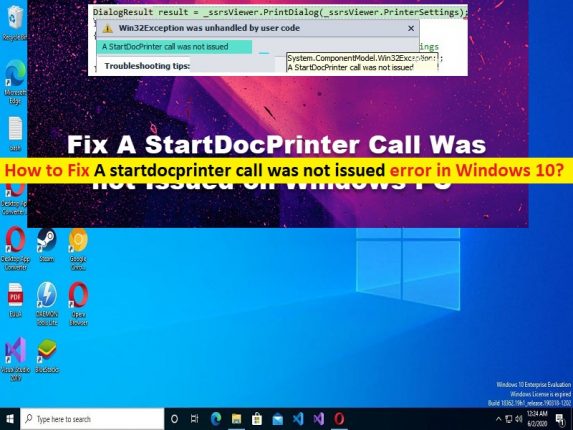
Qué es el error “No se emitió una llamada de startdocprinter” en Windows 10/8/7?
En esta publicación, vamos a discutir cómo solucionar el problema No se emitió una llamada de startdocprinter. Se le guiará con pasos/métodos sencillos para resolver el problema. Comencemos la discusión.
Error “No se emitió una llamada de startdocprinter” en Windows 10/8/7:
Es un problema común de Windows considerado como problemas relacionados con trabajos de impresión. Este problema indica que no puede finalizar ningún trabajo de impresión relacionado con la operación en una computadora con Windows. Cuando intenta imprimir algo como imprimir la página de un documento de MS Word en una computadora con Windows 10/8/7, es posible que experimente el error “No se emitió una llamada de startdocprinter” cuando la tarea de impresión no se completa. Varios usuarios informaron sobre este problema y explicaron que este error les impide realizar tareas de impresión.
Se informa que el problema ocurre en todas las versiones del sistema operativo Windows de la computadora, incluido Microsoft Windows 10/8/7. Las posibles razones detrás del problema pueden ser la configuración incorrecta relacionada con la impresora y otras configuraciones del sistema, controladores de impresora obsoletos/dañados, corrupción en las colas de impresión, problema con el servicio de cola de impresión, problema de control de acceso con la lista de servicios de cola de impresión, avisos de impresora incorrectos y otros asuntos. Vamos por la solución.
Cómo solucionar el error No se emitió una llamada de startdocprinter en Windows 10?
Método 1: actualizar los controladores de la impresora
Actualizar el controlador de la impresora a la versión más reciente y compatible puede resolver el problema.
Paso 1: abra el ‘Administrador de dispositivos’ en una PC con Windows a través del cuadro de búsqueda de Windows y expanda la categoría ‘Colas de impresión’ o ‘Impresoras’
Paso 2: haga clic derecho en el dispositivo de su impresora y seleccione ‘Actualizar controlador’ y siga las instrucciones en pantalla para finalizar la actualización, una vez actualizada, reinicie su computadora y verifique si funciona.
Descargue o reinstale la actualización del controlador de la impresora en una PC con Windows [Automáticamente]
También puede intentar actualizar todos los controladores de Windows, incluido el controlador de la impresora, mediante la Herramienta de actualización automática de controladores. Puede obtener esta herramienta a través del botón/enlace a continuación.
⇓ Obtenga la herramienta de actualización automática del controlador
Método 2: actualizar el sistema operativo Windows
Actualizar el sistema operativo Windows 10 a la última versión puede resolver el problema.
Paso 1: abra la aplicación ‘Configuración’ en una PC con Windows a través del cuadro de búsqueda de Windows y vaya a ‘Actualización y seguridad> Actualización de Windows’ y haga clic en el botón ‘Buscar actualizaciones’
Paso 2: descargue e instale todas las actualizaciones disponibles y, una vez actualizadas, reinicie su computadora y verifique si el problema está resuelto.
Método 3: Ejecute el solucionador de problemas de la impresora
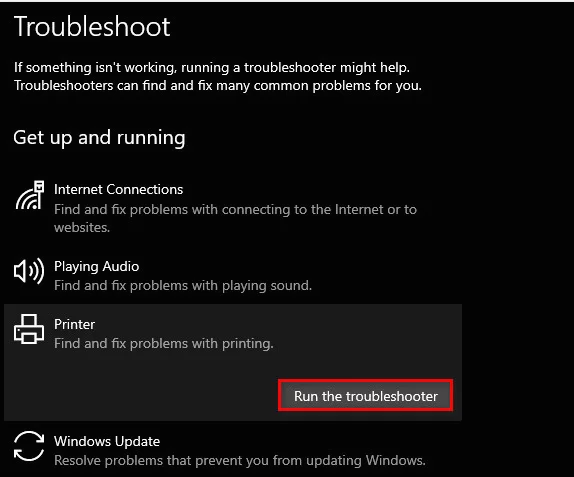
El solucionador de problemas de la impresora integrado de Windows puede resolver el problema.
Paso 1: abra la aplicación ‘Configuración’ en una PC con Windows a través del cuadro de búsqueda de Windows y vaya a ‘Actualización y seguridad> Solucionar problemas> Solucionadores de problemas adicionales’
Paso 2: busque y seleccione el solucionador de problemas de ‘Impresoras’, haga clic en ‘Ejecutar el solucionador de problemas’ y siga las instrucciones en pantalla para finalizar la solución de problemas y, una vez que haya terminado, verifique si el problema está resuelto.
Método 4: reiniciar el servicio de cola de impresión
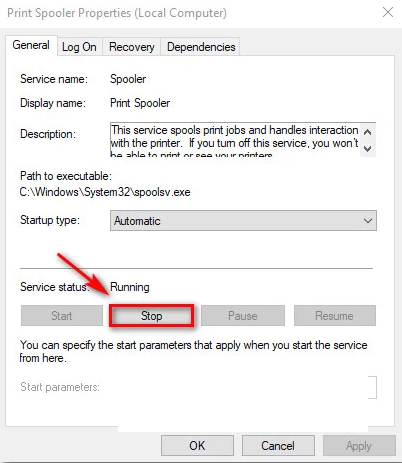
Puede reiniciar el servicio de cola de impresión en la computadora para solucionarlo.
Paso 1: abra la aplicación ‘Servicios’ en una PC con Windows a través del cuadro de búsqueda de Windows
Paso 2: Busque y haga doble clic en el servicio ‘Print Spooler’ para abrir sus Propiedades. Seleccione ‘Automático’ en el menú desplegable ‘Tipo de inicio’ y presione el botón ‘Detener’ en la sección ‘Estado del servicio’
Paso 3: después de unos segundos, haga clic en el botón ‘Inicio’ en ‘estado del servicio’ y presione el botón ‘Aplicar> Aceptar’ para guardar los cambios. Una vez hecho esto, reinicie su computadora y verifique si el problema está resuelto.
Método 5: reparar el servicio de cola de impresión a través del símbolo del sistema
Paso 1: escriba ‘cmd’ en el cuadro de búsqueda de Windows y presione las teclas ‘MAYÚS + ENTRAR’ en el teclado para abrir ‘Símbolo del sistema como administrador’
Paso 2: escriba los siguientes comandos y presione la tecla ‘Enter’ después de cada uno para ejecutar.
cd\Windows\System32\spool
cacls.exe PRINTERS /E /G administrator:C
Paso 3: Una vez ejecutado, reinicie su computadora y verifique si el problema está resuelto.
Método 6: Vuelva a instalar todos los puertos de la impresora
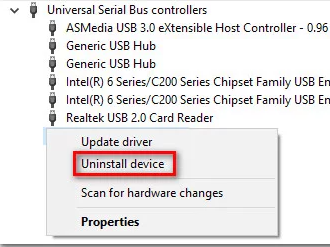
Paso 1: abra el ‘Administrador de dispositivos’ en una PC con Windows a través del cuadro de búsqueda de Windows y expanda la categoría ‘Colas de impresión’ o ‘Impresoras’
Paso 2: haga clic con el botón derecho en cada dispositivo de impresora y seleccione “Desinstalar” para desinstalarlos.
Paso 3: Después de eso, expanda la categoría ‘Controladores de bus serie universal’, haga clic derecho en cada elemento instalado y seleccione ‘Desinstalar’ para desinstalarlo.
Paso 4: Después de eso, reinicia tu computadora. Al reiniciar la computadora, se reinstalarán automáticamente todos los controladores necesarios en la computadora y luego se verificará si el problema se resolvió.
Solucionar problemas de PC con Windows con la ‘Herramienta de reparación de PC’
‘PC Repair Tool’ es una forma fácil y rápida de encontrar y corregir errores BSOD, errores DLL, errores EXE, problemas con programas/aplicaciones, infecciones de malware o virus en la computadora, archivos del sistema o problemas de registro y otros problemas del sistema con solo unos pocos clics .
⇓ Obtenga la herramienta de reparación de PC
Conclusión
Estoy seguro de que esta publicación lo ayudó en Cómo solucionar el error No se emitió una llamada de startdocprinter en Windows 10 de manera sencilla. Puede leer y seguir nuestras instrucciones para hacerlo. Eso es todo. Para cualquier sugerencia o consulta, escriba en el cuadro de comentarios a continuación.