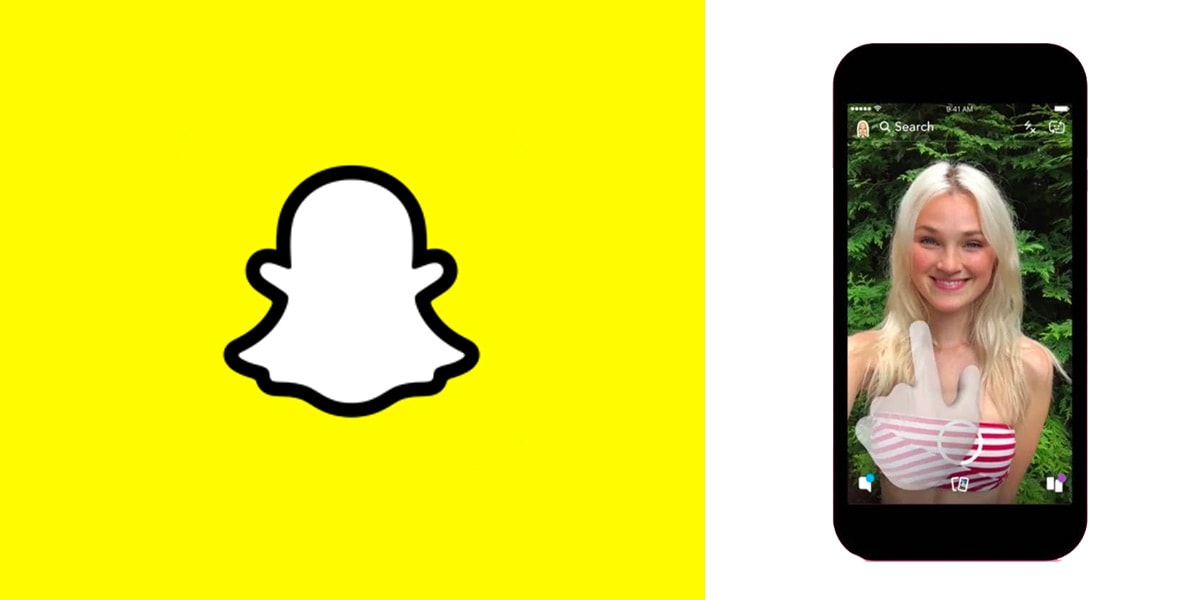
Snapchat es una de las plataformas de redes sociales de mayor crecimiento en todo el mundo. Tiene más de cientos de millones de usuarios activos diariamente. Aunque comenzó como un medio para compartir fotos y, a medida que aumenta la popularidad, los desarrolladores le agregan características muy interesantes y divertidas. Ahora puede enviar mensajes de texto a alguien o hacer una llamada de voz o videollamada. Si bien estas características ahora son esenciales para el éxito de cualquier plataforma de redes sociales, todas sufren el mismo destino dentro de ellas.
Del mismo modo, muchos usuarios han informado que su videollamada de Snapchat no funciona en Android. Algunos informes dicen que pueden enviar mensajes pero no llamar a alguien y otros informan que no pueden usar las funciones de Snapchat por completo. Por esa razón, hemos enumerado todos los métodos y soluciones necesarios para resolver el problema en el artículo que figura a continuación.
Resuelva el problema de la videollamada de Snapchat que no funciona
Método 1: comprobar la conexión a Internet
Como ya sabe, Snapchat requiere una conexión a Internet estable y rápida para usar todas sus funciones, por lo tanto, si tiene una conexión a Internet lenta o inestable, esto podría causar problemas como estos. Para solucionar cualquier problema de conexión temporal, el usuario puede poner su teléfono en modo avión y volver.
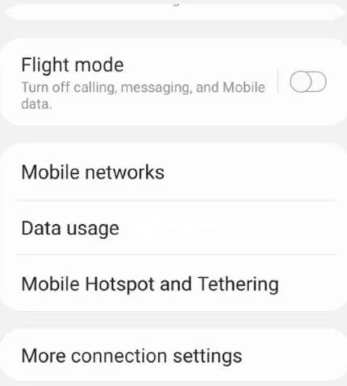
La activación del modo Avión restringe toda la conexión inalámbrica y para acceder a ella, vaya a la página de configuración rápida deslizando hacia abajo desde la parte superior de la pantalla o navegue hasta la aplicación de configuración y luego cambie el modo avión en su teléfono. Si está conectado a Internet a través de datos móviles, cambie a Wifi y verifique si el problema persiste.
Método 2: reinicie el dispositivo y borre el archivo de caché
A veces, los problemas dentro de la aplicación pueden deberse a errores y fallas en el sistema que crean disparidades con el sistema operativo y el software que causan problemas como este o similares. Reiniciar su teléfono inteligente puede resolver estos problemas temporales, por lo tanto, reinicie su dispositivo y verifique el error.
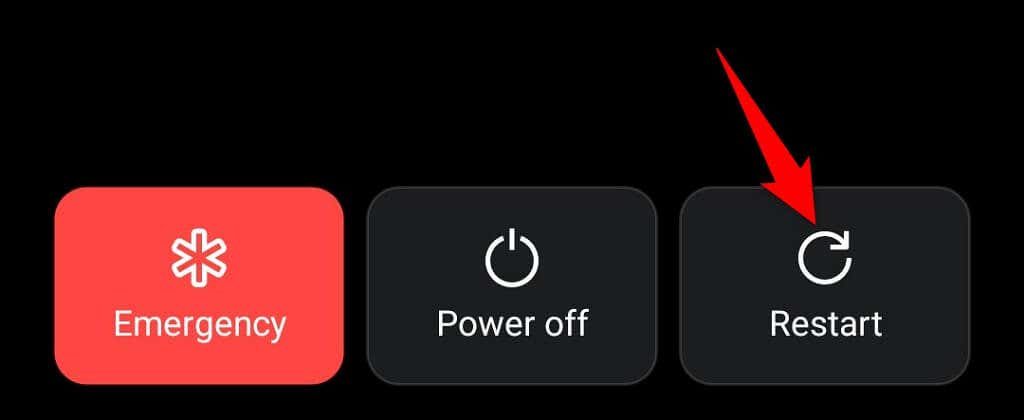
Los errores y fallas son propensos a causar problemas y muchas veces hacen que los datos de la memoria caché del software se corrompan. Los datos de caché son importantes para el buen funcionamiento de la aplicación, pero eliminarlos no causará ningún problema importante.
Para eliminar los datos de caché de Snapchat sigue estos pasos:
- Abra la aplicación Configuración en su teléfono.
- Vaya a la sección Aplicaciones y notificaciones.
- Pulse en Todas las aplicaciones para revelar todas las aplicaciones instaladas en su teléfono.
- Busque y toque Snapchat en la lista de aplicaciones.
- Ahora toque el botón Almacenamiento.
- Luego toque la opción Borrar caché.
- Si aparecen indicaciones, conceda el permiso adecuado.
- Cierra la aplicación de configuración y abre Snapchat.
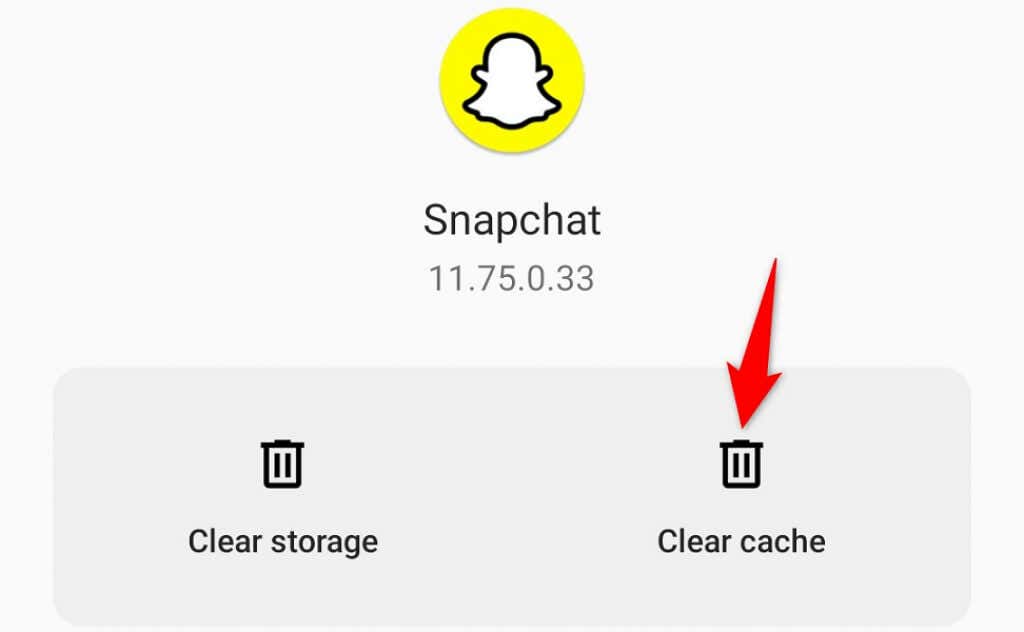
La ubicación del archivo de caché y la eliminación difieren de un dispositivo a otro y del sistema operativo, por lo tanto, busque los pasos en Internet o lea el manual.
Método 3: actualice Snapchat y el sistema operativo
Además de errores y fallas, el sistema operativo o la aplicación desactualizados también pueden crear disparidades que conducen a más problemas, por lo tanto, si tiene uno pendiente, actualícelo ahora. Por lo general, muchos problemas también se corrigen a través de actualizaciones de software y también podría ocurrir algo similar para su problema.
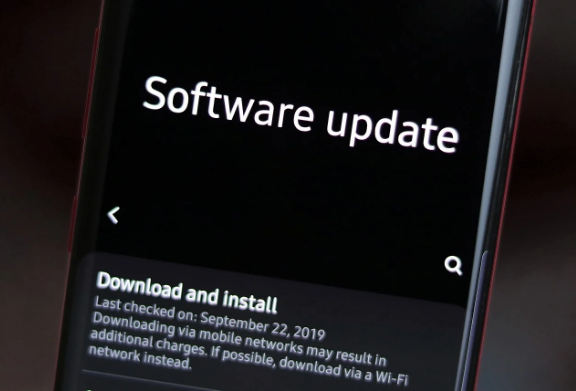
Para actualizar el sistema operativo de su dispositivo, abra la aplicación de configuración, luego vaya a la sección Acerca del teléfono y toque Actualización de software. Si hay actualizaciones disponibles, hágalo inmediatamente y para actualizar Snapchat, abra Google Play Store o AppleStore y luego busque Snapchat en la barra de búsqueda. En lugar de abrir, verá la actualización, entonces hay una nueva actualización lista para descargar e instalar.
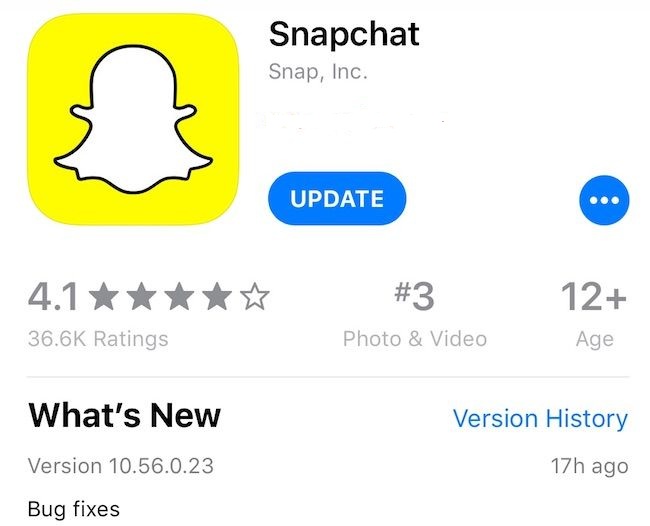
Método 4: otorgar el permiso requerido
Con las nuevas políticas de privacidad, tanto Android como iOS exigen que si una aplicación requiere un permiso, no se otorgará de forma predeterminada, sino que el sistema solicitará el permiso del usuario al otorgarlo.
Con estos aplicables ahora con la última actualización del sistema operativo, si ha omitido la solicitud de permiso, debe otorgar manualmente esos permisos para deshacerse de la videollamada de Snapchat que no funciona con Samsung. Siga los pasos que se indican a continuación sobre cómo hacerlo:
- Abra Snapchat en su dispositivo.
- Toca tu perfil en la esquina superior izquierda.
- Ahora vaya a la página de configuración tocando la opción de configuración/engranaje.
- Desplácese y busque la opción Permiso.
- Verifique si alguno de ellos está deshabilitado, en caso afirmativo, toque y otorgue el permiso requerido.
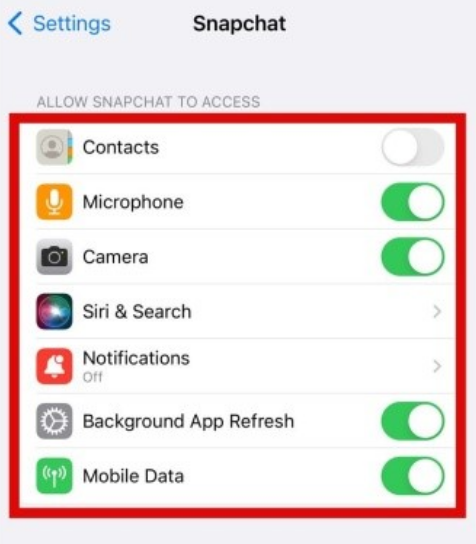
Método 5: Borrar datos de lentes
Durante las videollamadas, el usuario puede usar diferentes lentes y filtros y, a medida que los usa, sus datos se almacenan para uso futuro. Y si los datos recopilados se vuelven inaccesibles durante las videollamadas, a los usuarios se les mostrará una pantalla negra. Para solucionar esto, borre todos los datos de la lente y comience de nuevo siguiendo los pasos que se detallan a continuación:
- Inicie la aplicación Snapchat.
- Luego abra la página de Configuración abriendo la pantalla de perfil y tocando el ícono de Configuración.
- Desplácese hacia abajo hasta que encuentre la opción Lentes y luego tóquela.
- Ahora toque Borrar todos los datos de la lente.
- Reinicie la aplicación y verifique si se resolvió el problema.
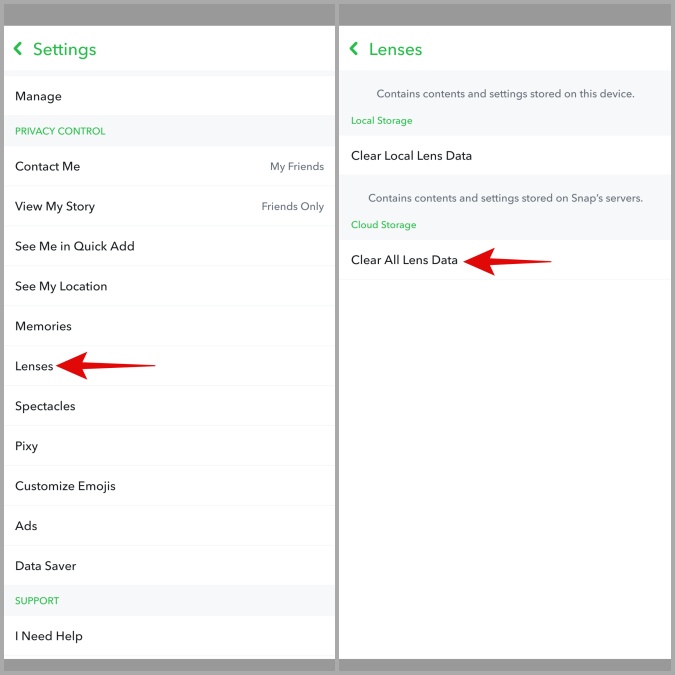
Conclusión
Se vuelve frustrante cuando llamas a tus seres queridos y comienza a ocurrir un problema como Snapchat Video Call Not Working Android. Por eso hemos adquiridoy mencionó todos los métodos y soluciones posibles con sus respectivas instrucciones para resolver el problema sin problemas.