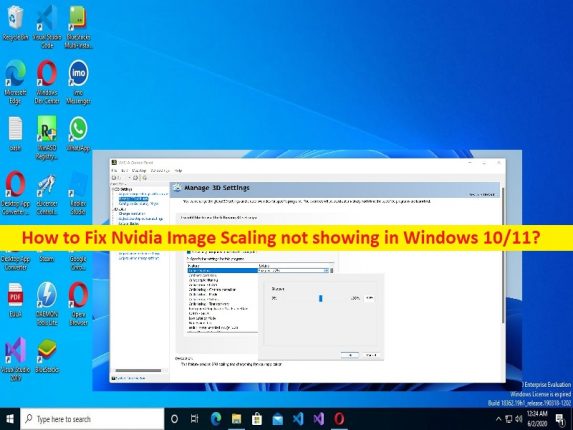
Qué es el problema ‘Nvidia Image Scaling not show’ en Windows 10/11?
Si se enfrenta a Nvidia Image Scaling que no muestra un problema en una computadora con Windows 10/11, está en el lugar correcto para encontrar la solución. Aquí, se le proporcionan pasos/métodos sencillos para resolver el problema. Comencemos la discusión.
Problema ‘Nvidia Image Scaling no se muestra’:
Nvidia Image Scaling o NIS es una de las últimas innovaciones gráficas del fabricante de GPU. Es similar a otras características de escalado similares como DLSS de NVIDIA y FidelityFX de AMD. Esta función le permite aumentar las velocidades de cuadro (FPS) en el juego renderizando juegos a baja resolución y luego escalarlos para que coincidan con la resolución actual del monitor. Sin embargo, varios usuarios informaron que se enfrentaron a Nvidia Image Scaling que no mostraba problemas en su computadora con Windows 10/11.
Este problema indica que no puede ver ni acceder a la función Nvidia Image Scaling (NIS) en su computadora con Windows por alguna razón. Puede haber varios motivos detrás del problema, incluido NIS no es compatible con su configuración, NVIDIA Image Scaling está deshabilitado, el juego/aplicación no está configurado para ejecutarse en modo de pantalla completa, NIS está obsoleto para su sistema operativo Windows, NIS no está disponible en el nivel de la placa base, HDR está habilitado, Integer Scaling está habilitado, el controlador de la tarjeta gráfica está desactualizado/dañado, Optimus habilitado, el juego se ejecuta en gráficos integrados y otros problemas.
Debe asegurarse de que el controlador de la tarjeta gráfica esté correctamente instalado y actualizado a la última versión si no desea enfrentar este tipo de problema. Además, asegúrese de que el sistema operativo Windows esté actualizado a la última versión en la computadora. Es posible solucionar el problema con nuestras instrucciones. Vamos por la solución.
Cómo arreglar el ajuste de escala de imagen de Nvidia que no se muestra en Windows 10/11?
Método 1: Arreglar el ajuste de escala de imagen de Nvidia que no se muestra con la ‘Herramienta de reparación de PC’
‘PC Repair Tool’ es una forma fácil y rápida de encontrar y corregir errores BSOD, errores DLL, errores EXE, problemas con programas/aplicaciones, infecciones de malware o virus en la computadora, archivos del sistema o problemas de registro y otros problemas del sistema con solo unos pocos clics .
⇓ Obtenga la herramienta de reparación de PC
Método 2: asegúrese de que NIS sea compatible con la configuración de su PC
Este problema puede ocurrir si su sistema no es elegible para ejecutar NIS. Debe asegurarse de que NIS sea compatible con su PC. Echemos un vistazo a los requisitos del sistema para NIS.
- NIS requiere una pantalla controlada por una GPU Nvidia (el manejo del escaneo de la pantalla debe ser realizado por una GPU Nvidia).
- Si el juego/aplicación en el que intenta usar NIS no es compatible con el modo de pantalla completa, solo puede habilitar Image Scaling asegurándose de que la resolución del escritorio sea la misma que la resolución del juego o la aplicación.
- Si está utilizando una configuración MSHybrid u Optimus, deberá cambiar el modo de su computadora portátil lejos de MSHybrid al modo GPU discreto para poder habilitar Nvidia Image Scaling.
- NIS solo funcionará cuando el juego o la aplicación que esté ejecutando esté configurado para ejecutarse en modo de pantalla completa; NIS permanecerá deshabilitado si el juego o la aplicación está configurado para ejecutarse en “pantalla completa falsa” o sin bordes.
Método 3: habilite el escalado de imágenes de Nvidia en el panel de control de NVIDIA o GeForce Experience
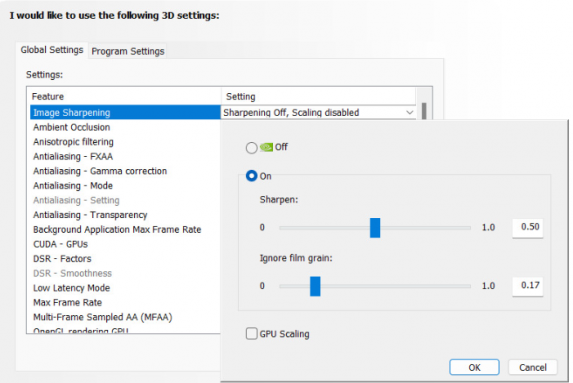
Una forma posible de solucionar el problema es habilitar la función Nvidia Image Scaling en el Panel de control de NVIDIA y GeForce Experience.
Paso 1: abra el ‘Panel de control de NVIDIA’ en una PC con Windows a través del cuadro de búsqueda de Windows y vaya a ‘Administrar configuración 3D> Configuración global’
Paso 2: Cambie la palanca asociada con Image Scaling a la forma ‘ON’ en ‘Configuración’ y, una vez habilitada, el controlador generará 5 resoluciones de escala adicionales teniendo en cuenta la resolución nativa de su monitor, puede seleccionarlas en los menús del juego. para usar NVIDIA Image Scaling.
Paso 3: Además, puede establecer valores personalizados para la configuración de nitidez global o administrarlos por juego mediante la pestaña “Configuración del programa”.
Paso 4: después de habilitar Nvidia Image Scaling, lo siguiente que debe hacer es asegurarse de que el juego esté usando la resolución correcta. Asegúrate de que el juego se ejecuta en modo de pantalla completa
Paso 5: desde la configuración del juego, seleccione la resolución deseada; después de seleccionar la resolución, la función NIC mejorará automáticamente la resolución de procesamiento más baja a la resolución nativa de su pantalla y luego aplicará un efecto de nitidez.
Método 4: Establecer el juego en modo de pantalla completa
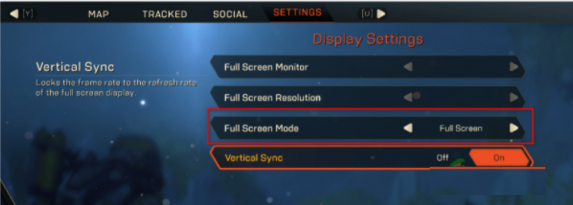
Paso 1: Vaya a la ubicación donde está instalado el juego o al acceso directo del escritorio
Paso 2: haga clic con el botón derecho en el acceso directo del escritorio o en el ejecutable del juego y elija ‘Propiedades’
Paso 3: Vaya a la pestaña ‘Acceso directo’, expanda el menú desplegable asociado a ‘Ejecutar’ y seleccione ‘Maximizado’ y luego presione el botón ‘Aplicar> Aceptar’ para guardar los cambios.
Paso 4: Una vez hecho esto, inicie el juego y verifique si el problema está resuelto.
Método 5: establece la resolución del escritorio igual a la resolución del juego
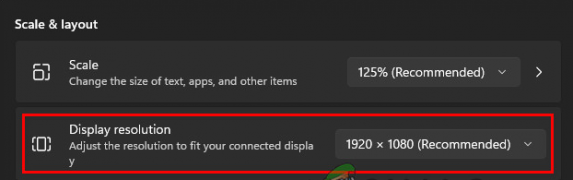
Paso 1: haga clic derecho en el espacio vacío en el escritorio y seleccione ‘Configuración de pantalla’
Paso 2: Vaya a la categoría ‘Escala y diseño’ y configure la resolución más alta disponible
Paso 3: en el mensaje de confirmación, confirme según las instrucciones y espere hasta que la resolución cambie en consecuencia.
Paso 4: Abra el juego y vaya a ‘Configuración’ y ajuste la resolución a la misma resolución que su escritorio
Paso 5: guarde los cambios y verifique si el problema se resolvió.
Método 6: reinicie NIS después de la actualización de GPU
Este problema se puede solucionar restaurando NIS después de la actualización de GPU en la computadora.
Paso 1: abra la aplicación ‘Registry Editor’ en una PC con Windows a través del cuadro de búsqueda de Windows y vaya a la siguiente ruta
HKEY_LOCAL_MACHINE\SYSTEM\CurrentControlSet\Services\nvlddmkm\FTS
Paso 2: Haga doble clic en el valor ‘Habilitar GR535’ en el panel derecho para editar, configure la Base en hexadecimal y los datos del valor en 0 y luego presione el botón ‘Aceptar’ para guardar los cambios.
Paso 3: cierre el editor de registro y reinicie su computadora y verifique si el problema está resuelto.
Método 7: deshabilitar HDR
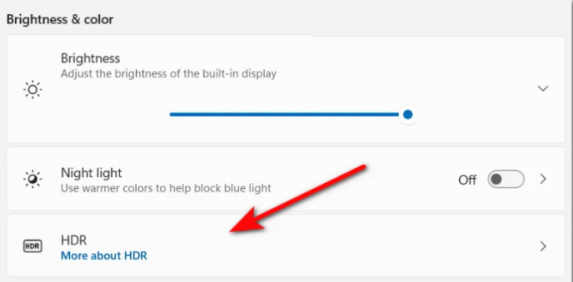
Este problema puede ocurrir debido a un problema con HDR en la computadora. Puede deshabilitar HDR para solucionarlo.
Paso 1: abra la aplicación ‘Configuración’ en una PC con Windows y vaya a ‘Sistema> Pantalla’ y desplácese hacia abajo hasta la parte inferior de esta página y haga clic en ‘HDR’
Paso 2: Cambie la configuración a ‘APAGADO’ y luego guarde los cambios. Una vez hecho esto, reinicie su computadora y verifique si el problema está resuelto.
Método 8: deshabilitar la escala de enteros
Integer Scaling es un método de escalado disponible en GPU NVIDIA y AMD que funciona escalando imágenes en pantalla de baja resolución de un píxel a cuatro píxeles o más.
Paso 1: Abra el ‘Panel de control de NVIDIA’ y vaya a ‘Pantalla’
Paso 2: si se admite “Escalado de enteros”, lo encontrará como cuarta opción. Haga clic en ‘Escalado de enteros’ una vez y luego configure su interruptor asociado en APAGADO para deshabilitarlo
Paso 3: una vez deshabilitado, reinicie su computadora y verifique si el problema está resuelto.
Método 9: actualizar el controlador de la tarjeta gráfica
Actualizar el controlador de la tarjeta gráfica a la versión más reciente y compatible puede resolver el problema.
Paso 1: abra el ‘Administrador de dispositivos’ en una PC con Windows a través del cuadro de búsqueda de Windows y expanda la categoría ‘Adaptadores de pantalla’
Paso 2: haga clic derecho en sus gráficos NVIDIA y seleccione ‘Actualizar controlador’, y siga las instrucciones en pantalla para finalizar el proceso de actualización y, una vez actualizado, reinicie su computadora y verifique si el problema está resuelto.
Descargue o reinstale la actualización del controlador de la tarjeta gráfica en una PC con Windows [Automáticamente]
También puede intentar actualizar todos los controladores de Windows, incluida la actualización del controlador de la tarjeta gráfica, utilizando la Herramienta de actualización automática del controlador. Puede obtener esta herramienta a través del botón/enlace a continuación.
⇓ Obtenga la herramienta de actualización automática del controlador
Método 10: Forzar el renderizado del juego en modo discreto
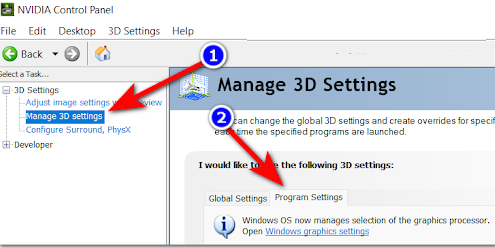
Paso 1: abra el ‘Panel de control de NVIDIA’ y vaya a ‘Administrar configuración 3D’ y haga clic en la pestaña ‘Configuración del programa’ en el panel derecho
Paso 2: haga clic en el botón ‘Agregar’ y use el botón ‘Examinar’ para buscar y seleccionar el ejecutable del juego que le está dando problemas, con el EXE seleccionado correcto, haga clic en ‘Agregar programa seleccionado’
Paso 3: En ‘Usar el procesador de gráficos seleccionado para este programa’ y elija ‘Procesador de alto rendimiento (GPU dedicada)’
Paso 4: guarde los cambios y reinicie su computadora, y verifique si el problema se resolvió.
Método 11: deshabilitar Optimus
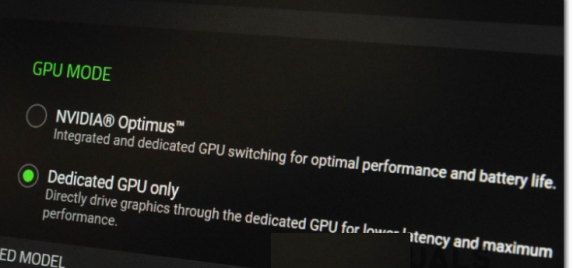
Si tiene NVIDIA Optimus habilitado en la PC y en realidad no lo usa para cambiar entre sus GPU, deshabilitarlo podría solucionar el problema automáticamente, como informaron muchos usuarios afectados.
Deshabilite NVIDIA Optimus a través del software Razer Synapse:
Paso 1: Abra el software Razer Synapse en la computadora y vaya a ‘Sistema> Rendimiento’
Paso 2: cambie la configuración en modo GPU a GPU dedicada solamente. Una vez hecho esto, reinicie su computadora y verifique si el problema está resuelto.
Conclusión
Estoy seguro de que esta publicación lo ayudó en Cómo corregir el escalado de imágenes de Nvidia que no se muestra en Windows 10/11 de manera sencilla. Puede leer y seguir nuestras instrucciones para hacerlo. Eso es todo. Para cualquier sugerencia o consulta, escriba en el cuadro de comentarios a continuación.