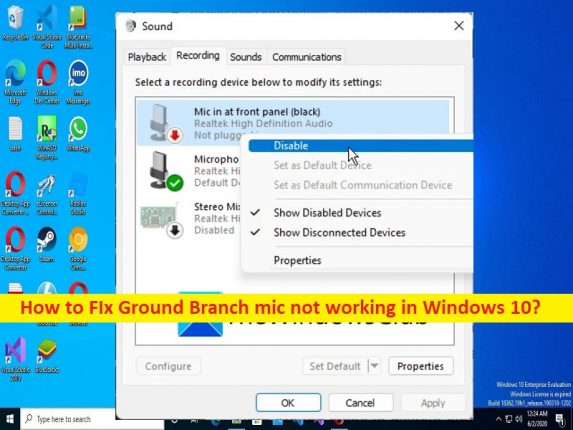
Qué es el problema ‘Ground Branch Mic no funciona’ en Windows 10?
Si se enfrenta a un problema de Ground Branch Mic que no funciona cuando intenta jugar el juego Ground Branch en su computadora con Windows 10/11, entonces está en el lugar correcto para encontrar la solución. Aquí, se le proporcionan formas fáciles de resolver el problema. Comencemos la discusión.
Problema ‘Ground Branch Mic no funciona’ en Windows 10:
‘Ground Branch’: Ground Branch es un videojuego táctico de disparos en primera persona diseñado y desarrollado por Blackfoot Studios. El juego Ground Branch se describe como deliberado, calculador e implacable cuando se habla de su jugabilidad, debido a que gran parte de su realismo influye en el género del realismo táctico. Ground Branch es una producción en curso y está en Early Access, al igual que el juego está sujeto a numerosos cambios.
Sin embargo, varios usuarios informaron que enfrentaron el problema de que Ground Branch Mic no funcionaba en su computadora con Windows 10 cuando iniciaban y jugaban el juego Ground Branch. Este problema indica que no puedes acceder al micrófono/micrófono en el juego Ground Branch en tu computadora por alguna razón. Puede haber varias razones detrás del problema, incluido el problema con el hardware del micrófono y su conexión, el controlador del micrófono o el controlador de la tarjeta de sonido dañados/obsoletos, la configuración incorrecta del micrófono y/o el sonido, y otros problemas de Windows.
Este problema puede ocurrir si no se otorga el permiso de micrófono requerido para el juego Ground Branch en su computadora. Otra posible razón puede ser un micrófono incompatible y un dispositivo de micrófono no reconocido en la computadora. Es posible solucionar el problema con nuestras instrucciones. Vamos por la solución.
Cómo arreglar Ground Branch Mic que no funciona en Windows 10/11?
Método 1: Arreglar Ground Branch Mic que no funciona con la ‘Herramienta de reparación de PC’
‘PC Repair Tool’ es una forma fácil y rápida de encontrar y corregir errores BSOD, errores DLL, errores EXE, problemas con programas/aplicaciones, infecciones de malware o virus en la computadora, archivos del sistema o problemas de registro y otros problemas del sistema con solo unos pocos clics .
⇓ Obtenga la herramienta de reparación de PC
Método 2: habilite el acceso al micrófono para el juego Ground Branch
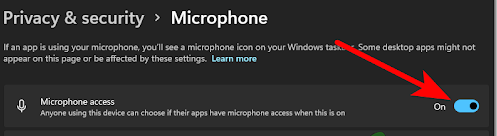
Una forma posible de solucionar el problema es permitir el acceso del micrófono a Ground Branch en la computadora.
Paso 1: abra la aplicación ‘Configuración’ en una PC con Windows a través del cuadro de búsqueda de Windows y vaya a ‘Privacidad y seguridad> Micrófono’
Paso 2: asegúrese de que la palanca junto a “Acceso al micrófono” esté activada. Una vez hecho esto, reinicie el juego Ground Branch y verifique si el problema está resuelto.
Método 3: habilite el micrófono desde la configuración de sonido
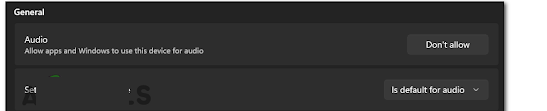
Paso 1: abra la aplicación ‘Configuración’ en una PC con Windows y vaya a ‘Sistema> Sonido> Entrada’
Paso 2: Haga clic en Micrófono que usa y asegúrese de que su micrófono esté habilitado.
Paso 3: Inicie el juego Ground Branch y verifique si el problema está resuelto.
Método 4: habilite el micrófono a través del Administrador de dispositivos
Paso 1: abra el ‘Administrador de dispositivos’ en una PC con Windows a través del cuadro de búsqueda de Windows y expanda la categoría ‘Controladores de sonido, video y juegos’
Paso 2: haga clic derecho en el micrófono y seleccione ‘Habilitar’ para habilitarlo. Una vez hecho esto, comprueba si te funciona.
Método 5: actualizar el sistema operativo Windows
Actualizar el sistema operativo Windows a la última versión puede resolver el problema.
Paso 1: abra la aplicación ‘Configuración’ y vaya a ‘Actualización de Windows’ y haga clic en el botón ‘Buscar actualizaciones’
Paso 2: descargue e instale todas las actualizaciones disponibles en la computadora y, una vez actualizadas, reinicie su computadora y verifique si el problema se resolvió.
Método 6: conecte otro micrófono y conviértalo en el dispositivo de grabación predeterminado

Este problema puede ocurrir debido a un problema con su propio micrófono. Puede probar con otro micrófono/micrófono en su dispositivo para solucionarlo.
Paso 1: conecte otro micrófono a su computadora en el puerto correcto
Paso 2: Ahora, abra la aplicación ‘Configuración’ y vaya a ‘Sistema> Sonido> Dispositivos de entrada’ y seleccione el que acaba de conectar
Paso 3: Cierra la configuración e inicia el juego Ground Branch y verifica si el problema está resuelto.
Método 7: reiniciar Ground Branch para reconocer el nuevo micrófono
Este problema puede ocurrir cuando conecta los auriculares después de iniciar el juego. Puede solucionar el problema obligando a que se reconozca cerrando el juego y reiniciándolo. Después de cerrar el juego y salir del escritorio, desconecte el micrófono y vuelva a conectarlo. Ahora, puede abrir el juego y probarlo para ver si reconoce su micrófono.
Método 8: deshabilite todos los dispositivos de entrada de audio no utilizados
Paso 1: abra el ‘Panel de control’ en una PC con Windows a través del cuadro de búsqueda de Windows y vaya a la sección ‘Sonido’ y abra el Panel de control de sonido
Paso 2: Vaya a la sección ‘Grabación’, haga clic derecho en el dispositivo que no está usando, luego haga clic en ‘Desactivar’ para APAGAR el dispositivo. Repita el mismo paso para cada dispositivo de entrada no utilizado que vea aquí. Una vez hecho esto, compruebe si el problema está resuelto.
Método 9: habilitar y deshabilitar el modo de alternar VOIP en el juego
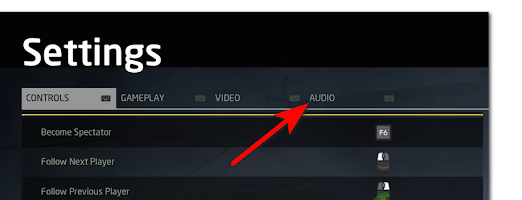
Puede aplicar ciertos cambios en la configuración del juego Ground Branch para solucionarlo.
Paso 1: Inicie el juego Ground Branch y vaya a ‘Configuración’
Paso 2: Ahora, está dentro de la configuración del juego Ground Branch y vaya a la pestaña ‘Audio’ del menú en la parte superior, en la categoría ‘Comunicaciones’ y seleccione ‘Modo de entrada de voz’ y haga clic en ‘Alternar’ y una vez que haya terminado, haga clic en ‘Aplicar’ ‘
Paso 3: Haga clic en el modo ‘Entrada de voz’ nuevamente y seleccione el modo ‘Pulsar para hablar (PPT)’ y luego presione ‘Aplicar’ nuevamente. Una vez hecho esto, reinicia el juego y comprueba si funciona.
Método 10: habilitar/deshabilitar ‘Permitir que las aplicaciones tomen el control exclusivo de este dispositivo’
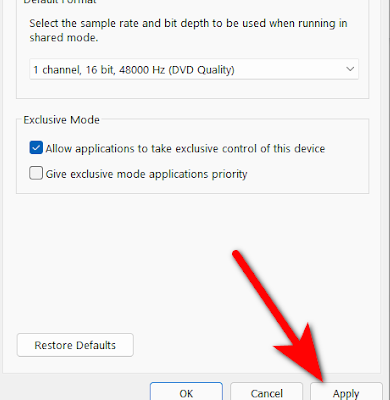
Paso 1: abra el ‘Panel de control’ y vaya a ‘Sonido’ para abrir el panel de control de sonido
Paso 2: Haga clic en la pestaña ‘Grabación’, haga clic derecho en su micrófono y seleccione ‘Propiedades’
Paso 3: Haga clic en la pestaña ‘Avanzado’ en la ventana de propiedades abierta y marque la opción ‘Permitir que las aplicaciones tomen el control exclusivo de este dispositivo’ y deje la opción ‘Habilitado’ y haga clic en ‘Aplicar’, y una vez hecho esto, inicie el juego y verifique si el el problema está resuelto.
Método 11: Descargue o reinstale la actualización del controlador del micrófono/controlador de la tarjeta de sonido en una PC con Windows [Automáticamente]
Actualizar el controlador de la tarjeta de sonido/controlador del micrófono a la última versión puede resolver el problema. Puede intentar actualizar todos los controladores de Windows, incluido el controlador del micrófono y el controlador de la tarjeta de sonido, utilizando la Herramienta de actualización automática del controlador. Puede obtener esta herramienta a través del botón/enlace a continuación.
⇓ Obtenga la herramienta de actualización automática del controlador
Conclusión
Estoy seguro de que esta publicación lo ayudó en Cómo arreglar Ground Branch Mic que no funciona en Windows 10 de manera fácil. Puede leer y seguir nuestras instrucciones para hacerlo. Eso es todo. Para cualquier sugerencia o consulta, escriba en el cuadro de comentarios a continuación.