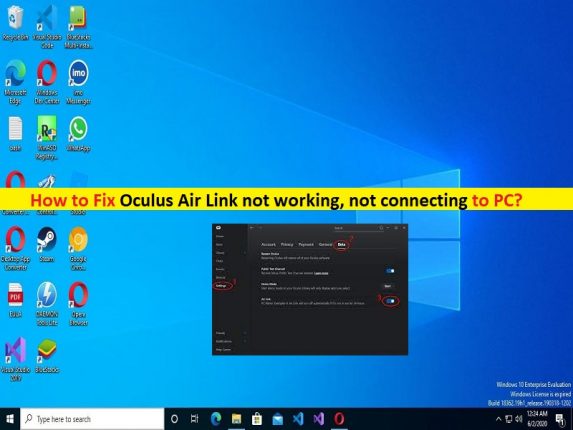
Consejos para arreglar Oculus Air Link que no funciona, Oculus Air Link que no se conecta a la PC:
En esta publicación, vamos a discutir cómo arreglar Oculus Air Link que no funciona, Oculus Air Link que no se conecta a la PC. Se le guiará con pasos/métodos sencillos para resolver el problema. Comencemos la discusión.
Por qué Oculus Air Link no funciona, no se conecta al problema de la PC?
‘Oculus Air Link’: Oculus Air Link es una forma integrada de jugar juegos de PC VR en Oculus PC o SteamVR de forma inalámbrica en Quest o Quest 2. Para usar Oculus Air Link en su PC, debe asegurarse de que su PC cumpla con los requisitos del sistema para Oculus Air Link para usarlo. Si investiga su dispositivo y la red no es elegible para usar Oculus Air Link, entonces no debe intentar usarlo si no quiere el problema con Oculus Air Link, de lo contrario, puede probar Oculus Air Link en dispositivos compatibles.
Requisitos del sistema para Oculus Air Link:
- Tenga su PC conectada a su enrutador/punto de acceso a través de un cable Ethernet
- Los auriculares deben estar conectados a Wi-Fi a través de la banda de 5 GHz: AC o AX (también conocido como Wi-Fi 5 o Wi-Fi 6)
- El hombro del enrutador debe estar en la misma habitación que los auriculares o en la línea de visión, y al menos a 1 m del suelo
- No use una red de malla (extensores de rango, etc.)
Sin embargo, varios usuarios informaron que enfrentaron el problema de que Oculus Air Link no funcionaba en su PC cuando intentaron usar Oculus Air Link. Algunos usuarios también informaron que experimentaron que Oculus Air Link no se conectaba a la PC cuando intentaban conectar Oculus Air Link a la PC. Puede haber varias razones detrás del problema, incluidos controladores de dispositivos dañados/obsoletos, configuraciones incorrectas del sistema, interferencia de antivirus/cortafuegos de terceros o cortafuegos de Windows y otro software conflictivo. Vamos por la solución.
Cómo arreglar Oculus Air Link que no funciona, no se conecta a la PC?
Método 1: Solucione el problema de Oculus Air Link que no se conecta a la PC con la ‘Herramienta de reparación de PC’
‘PC Repair Tool’ es una forma fácil y rápida de encontrar y corregir errores BSOD, errores DLL, errores EXE, problemas con programas/aplicaciones, infecciones de malware o virus en la computadora, archivos del sistema o problemas de registro y otros problemas del sistema con solo unos pocos clics .
⇓ Obtenga la herramienta de reparación de PC
Método 2: Verifique si su PC es elegible para ejecutar Oculus Air Link
Este problema puede ocurrir si su PC no es elegible para usar Oculus Air Link. Debe verificar si su sistema es elegible para usar Oculus Air Link o no.
Método 3: Apague todo y vuelva a encenderlo
Una forma posible de solucionar el problema es APAGAR todo, incluido el PC, el enrutador/módem, Oculus Air Link en los auriculares, y luego reiniciarlos.
- Deshabilitar Air Link en la aplicación Oculus para PC
- Reinicie su PC
- Deshabilite Air link en sus auriculares
- Reinicie sus auriculares
- Inicie el software Oculus
- Habilitar enlace aéreo
- Habilite e inicie Air Link desde el auricular
Método 4: siga las mejores prácticas de configuración de Air Link
Paso 1: use un cable Ethernet para conectar su PC al enrutador
Paso 2: Cree y use una red WiFi de 5 Ghz dedicada para sus auriculares
Paso 3: Cerca del enrutador. Si hace estas cosas bien, ya ha hecho al menos la mitad de la ecuación para que Oculus Air Link no funcione.
Método 5: cambiar el perfil de red a privado
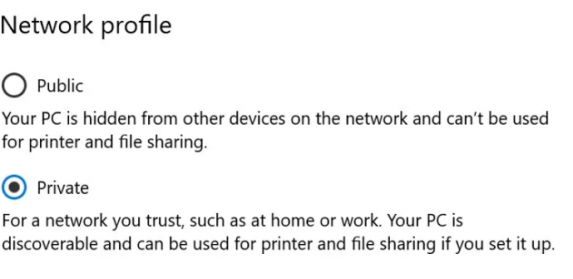
Paso 1: abra la aplicación ‘Configuración’ en una PC con Windows a través del cuadro de búsqueda de Windows y vaya a ‘Red e Internet> Cambiar configuración del adaptador’
Paso 2: Haga clic derecho en la conexión Ethernet y seleccione ‘Propiedades’. Asegúrese de que la opción ‘Privado’ esté seleccionada y guárdela. Una vez hecho esto, compruebe si funciona.
Método 6: actualice el software y los controladores de Oculus Air Link
Actualizar el software Oculus Air Link, los controladores del dispositivo y el sistema operativo Windows a la última versión puede resolver el problema. Puede realizar esta operación en la computadora y luego solucionar el problema.
Descargue o reinstale la actualización de los controladores de dispositivos en PC con Windows [Automáticamente]
Puede actualizar todos los controladores de Windows con la herramienta de actualización automática de controladores. Puede obtener esta herramienta a través del botón/enlace a continuación.
⇓ Obtenga la herramienta de actualización automática del controlador
Actualice el sistema operativo Windows:
Paso 1: abra la aplicación ‘Configuración’ y vaya a ‘Actualización y seguridad> Actualización de Windows’ y haga clic en el botón ‘Buscar actualizaciones’
Paso 2: descargue e instale todas las actualizaciones disponibles en la computadora y, una vez actualizadas, reinicie su computadora y verifique si el problema está resuelto.
Método 6: deshabilite el antivirus/cortafuegos
Este problema puede ocurrir debido a la interferencia del antivirus/cortafuegos de terceros en la computadora, o del cortafuegos/antivirus integrado de Windows en la computadora. Puede solucionar el problema desactivando el antivirus/firewall en la computadora para solucionar el problema.
Método 7: deshabilitar VPN
La interferencia de la conexión VPN podría ser la razón detrás del problema. Puede deshabilitar la conexión VPN en la computadora para solucionar el problema y verificar si funciona.
Método 8: comprobar la configuración de la herramienta de depuración de Oculus
La herramienta Oculus Debug le permite configurar varios ajustes avanzados para cambiar y mejorar el rendimiento de Oculus Air Link. Sin embargo, el problema de que Oculus Air Link no funcione puede deberse a una configuración incorrecta de la herramienta Oculus Debug. Debe verificar si su herramienta Oculus Debug tiene la siguiente configuración:
Tasa de bits dinámica de Enode: predeterminada
Tasa de bits de codificación (Mbps) – 0
Método 9: reiniciar/restablecer su enrutador
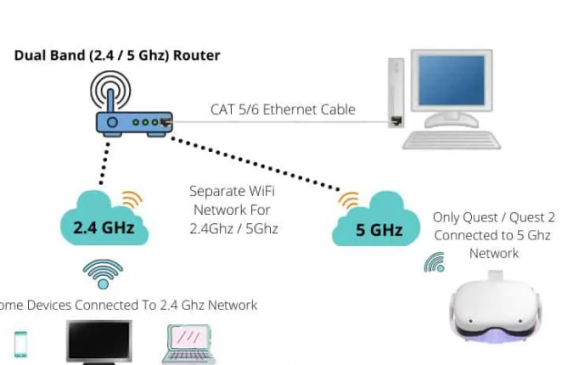
El problema con su dispositivo de red, como el enrutador, podría ser una razón detrás del problema. Puede realizar la operación de reinicio/reinicio del enrutador en la computadora para solucionar el problema y luego verificar si funciona para usted para resolver el problema.
Método 10: cerrar/desinstalar el software conflictivo
Otra forma posible de solucionar el problema es cerrar o desinstalar el programa que está en conflicto con Oculus Air Link en su dispositivo. Aquí, la lista de software en conflicto que se ha informado que causa problemas con Oculus Air Link.
- Lenovo Vantage (Amplificador de red)
- Sentido del nervio de Lenovo
- Dispositivo de poscombustión MSI
- Razer Cortex
- Barra de juegos de Windows Xbox
- Experiencia Geforce (superposición de Nvidia y Shadowplay)
- Antivirus McAfee, Avast/AVG/ESET Norton
- Raíz Web, MalwareBytes
- PunkBuster, vanguardia de disturbios
- NordVPN, Bitdefender VPN, PIA, Proton VPN, Surfshark
- Asus GameFirst V
- Complemento SteamVR OpenVR Input Emulator, ALVR
Para cerrar estos programas, debe abrir el Administrador de tareas en una PC con Windows y en la pestaña ‘Procesos’, busque cada programa mencionado en la lista uno por uno, haga clic con el botón derecho y seleccione ‘Finalizar tarea’ para eliminarlos y luego verifique si el problema se resuelve.
Método 11: forzar el uso de GPU dedicada
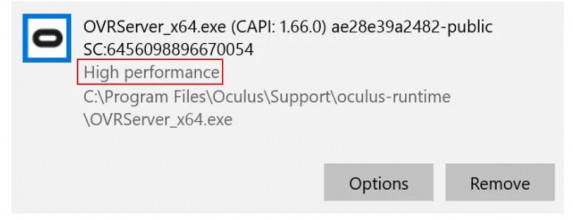
Si es usuario de una computadora portátil, este problema puede ocurrir si está utilizando una GPU integrada para los procesos de Oculus. Puede obligar a Windows a usar la GPU dedicada de su PC para los siguientes procesos.
C:\Program Files\Oculus\Support\oculus-runtime\OVRRedir.exe
C:\Program Files\Oculus\Support\oculus-runtime\OVRServer_x64.exe
C:\Program Files\Oculus\Support\oculus-runtime\OVRServiceLauncher.exe
C:\Program Files\Oculus\Support\oculus-client\OculusClient.exe
Paso 1: abra ‘Configuración de gráficos’ en una PC con Windows a través del cuadro de búsqueda de Windows y haga clic en ‘Examinar’ y agregue todos los archivos anteriores
Paso 2: haga clic en “Opciones” para cada archivo agregado, seleccione el modo “Alto rendimiento” en la configuración
Paso 3: guarde los cambios y reinicie su computadora y verifique si se resolvieron los problemas.
Método 12: suscripción al canal de prueba público
Actualizar el software de Oculus y los auriculares a la versión más reciente puede resolver el problema. El canal de prueba público de Oculus le permite acceder fácilmente a las versiones de software que aún no se han lanzado oficialmente. Puede optar por el canal de prueba público habilitando la función en el software de Oculus.
Método 13: restablecer la configuración experimental
Otra forma posible de solucionar el problema es restablecer la configuración experimental desde la configuración de los auriculares. Una vez que la configuración específica que ha causado una variedad de problemas para los usuarios de Quest 2 es la opción de frecuencia de actualización de 120Hz. La funcionalidad experimental es exactamente lo que su nombre indica: experimental. Por este motivo, restablezca la configuración a los valores predeterminados, vuelva a habilitar Oculus Air Link y vuelva a probar su configuración.
Método 14: Realice una reinstalación limpia del software Oculus
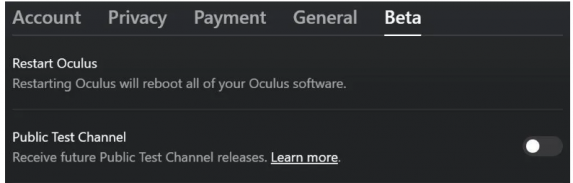
Paso 1: abra el ‘Panel de control’ en una PC con Windows a través del cuadro de búsqueda de Windows y vaya a ‘Desinstalar un programa> Programas y características’ y desinstale el software Oculus desde allí.
Paso 2: elimina Oculus de las siguientes carpetas
C:\Program Files
C:\Users\[YOUR_USER]\AppData\
C:\Users\[YOUR_USER]\AppData\Local
C:\Users\[YOUR_USER]\AppData\LocalLow
C:\Users\[YOUR_USER]\AppData\Roaming
C:\OculusSetup-DownloadCache
Paso 3: Una vez hecho esto, reinicie su computadora y reinstale el software Oculus en la computadora y verifique si el problema está resuelto.
Método 15: Evite Windows 11
Si no lo sabe, Windows 11 no es oficialmente compatible con Oculus, por eso está causando que Oculus Air Link no se conecte a la PC con Windows 11. Por lo tanto, puede evitar Windows 11 para usar Oculus Air Link y verificar si funciona.
Método 16: eliminar varias direcciones IPv4
Paso 1: abra ‘Ver conexiones de red’ a través del cuadro de búsqueda de Windows, haga clic derecho en la conexión Ethernet y seleccione ‘Propiedades’
Paso 2: Seleccione ‘Protocolo de Internet versión 4 (TCP/Ipv4)’ y haga clic en ‘Propiedades’ y asegúrese de que ‘Obtener la dirección IP automáticamente’ esté habilitado. Sin embargo, si ha configurado una IP estática, vaya a “Avanzado” y verifique si hay varias direcciones IPv4 configuradas allí.
Método 17: Intente probar con Oculus link/Escritorio virtual
Una cosa segura para probar es usar Oculus Link con cable normal y/o escritorio virtual en lugar de Oculus Air Link. Puede probar Oculus Air Link con el cable de carga que viene con su visor Quest/Quest 2. Asegúrese de desactivar ‘Oculus Air Link’ antes de establecer la conexión regular de Oculus Link.
Método 18: compre un enrutador dedicado para Oculus Air Link
Si el problema persiste, puede probar un enrutador dedicado para su Oculus Air Link para solucionar el problema. Obtener un enrutador para Oculus Air Link no tiene por qué ser costoso, yo personalmente compré el mío por 40 $ y ha demostrado ofrecer un rendimiento excelente.
Método 19: consulte los hilos del foro/reddit de Oculus
Otra forma posible de solucionar el problema es consultar los hilos del foro/reddit de Oculus para ver si hay problemas y anuncios en curso. Espero que haya una solución para su problema y que pueda implementar los trucos para solucionarlo.
Método 20: haz un restablecimiento de fábrica
Otra forma posible de solucionar el problema es realizar un restablecimiento de fábrica en sus auriculares Quest/Quest 2. Una vez finalizado el restablecimiento, verifique si funciona para resolver el problema.
Método 21: Póngase en contacto con el soporte de Oculus
Si el problema persiste, puede comunicarse con el Soporte de Oculus para obtener la solución. Puede informarles su problema y pedirles una solución. Espero que su problema se resuelva.
Conclusión
Estoy seguro de que esta publicación lo ayudó en Cómo reparar Oculus Air Link que no funciona, Oculus Air Link que no se conecta a la PC de manera fácil. Puede leer y seguir nuestras instrucciones para hacerlo. Eso es todo. Para cualquier sugerencia o consulta, escriba en el cuadro de comentarios a continuación.