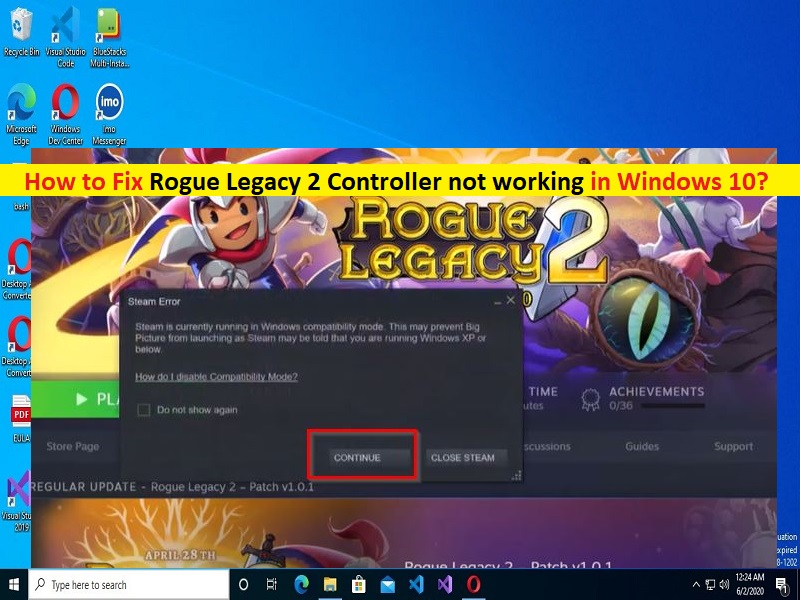
Consejos para arreglar el controlador Rogue Legacy 2 que no funciona en PC con Windows 10:
En este artículo, vamos a discutir cómo arreglar el controlador Rogue Legacy 2 que no funciona en Windows 10. Se le guiará con pasos/métodos sencillos para resolver el problema. Comencemos la discusión.
El problema “Rogue Legacy 2 Controller no funciona” en Windows 10:
‘Rogue Legacy 2’: Rogue Legacy 2 es un videojuego de plataforma diseñado, desarrollado y publicado por Cellar Door Games. El juego está disponible para Microsoft Windows OS, Xbox One y Xbox Series X/S. En este juego, el jugador asume el control de un caballero, que debe explorar mazmorras generadas por procedimientos para recoger sus tesoros y derrotar a los enemigos. Como roguelike, los jugadores tendrán que comenzar desde el principio cuando su avatar de jugador muera en el juego.
Sin embargo, varios usuarios informaron que se encontraron con que el controlador Rogue Legacy 2 no funcionaba en la PC o que el controlador no funcionaba para Rogue Legacy 2 cuando intentaron jugar al juego Rogue Legacy 2 en su computadora con Windows 10/11 con un controlador. Este problema indica que no puede jugar al juego Rogue Legacy 2 en su PC con Windows con el controlador conectado. Puede haber varias razones detrás del problema, incluidos archivos de juegos corruptos relacionados con Rogue Legacy 2, controlador mal configurado para Rogue Legacy 2 en Steam Client, pantalla de juego Fullsceen o problema de compatibilidad con el modo Windowed, y otros problemas. Es posible solucionar el problema con nuestras instrucciones. Comencemos la discusión.
Cómo arreglar el controlador Rogue Legacy 2 que no funciona en una PC con Windows?
Método 1: Arreglar el controlador Rogue Legacy 2 que no funciona con la ‘Herramienta de reparación de PC’
‘PC Repair Tool’ es una forma fácil y rápida de encontrar y corregir errores BSOD, errores DLL, errores EXE, problemas con programas/aplicaciones, infecciones de malware o virus en la computadora, archivos del sistema o problemas de registro y otros problemas del sistema con solo unos pocos clics .
⇓ Obtenga la herramienta de reparación de PC
Método 2: configurar el controlador en Steam Client
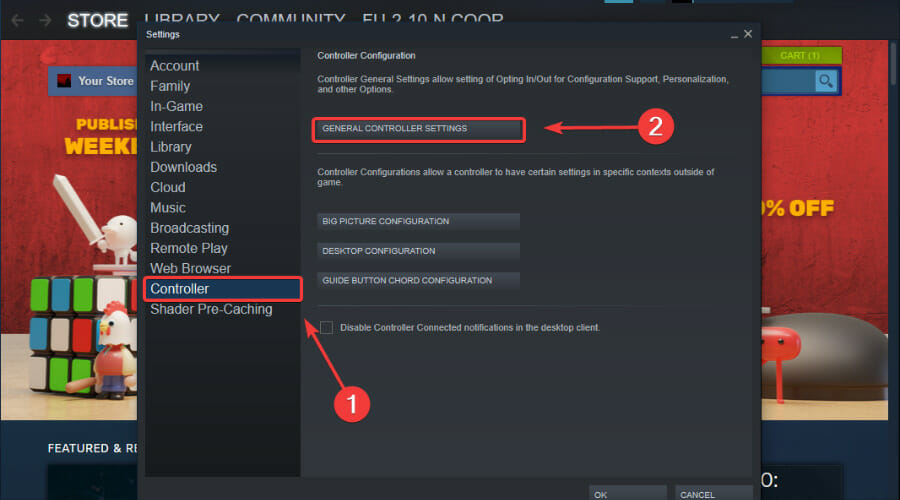
Una forma posible de solucionar el problema es configurar el controlador en Steam Client.
Paso 1: Abra ‘Steam Client’ en una PC con Windows y haga clic en el ícono ‘Steam’ en la esquina superior izquierda y seleccione ‘Configuración’
Paso 2: seleccione ‘Controlador’ en el panel izquierdo y haga clic en ‘Configuración general del controlador’, seleccione el soporte de configuración apropiado para el tipo de controlador que está utilizando
Paso 3: Ahora, haga clic derecho en el juego ‘Rogue Legacy 2’ en Steam y seleccione ‘Propiedades’
Paso 4: Seleccione ‘Controlador’ y luego habilite la entrada de Steam desde el menú desplegable. Una vez hecho esto, compruebe si el problema está resuelto.
Método 3: Inicie el juego Rogue Legacy 2 en modo Big Picture
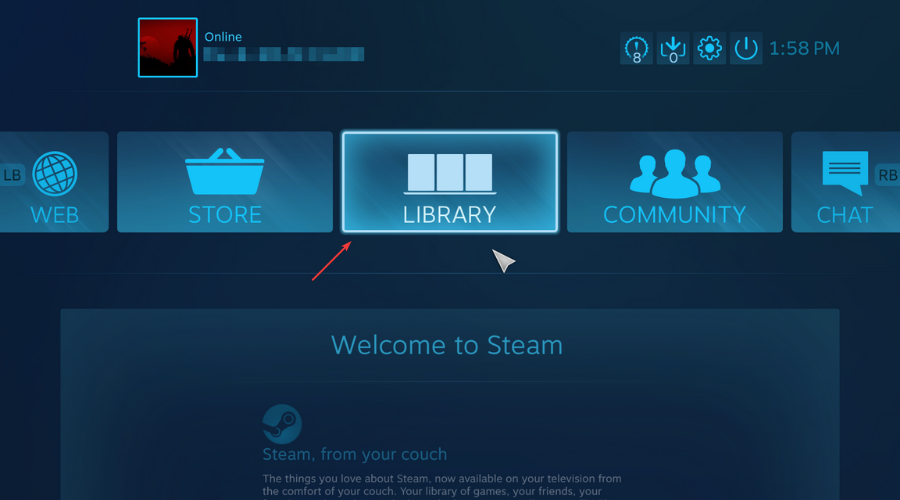
Otra forma posible de solucionar el problema es iniciar el juego Rogue Legacy 2 en modo Big Picture.
Paso 1: Haga clic en el botón ‘Modo de imagen grande’ y seleccione ‘Biblioteca’
Paso 2: Inicie el juego ‘Rogue Legacy 2’
Método 4: Forzar la entrada del controlador en el modo de imagen grande
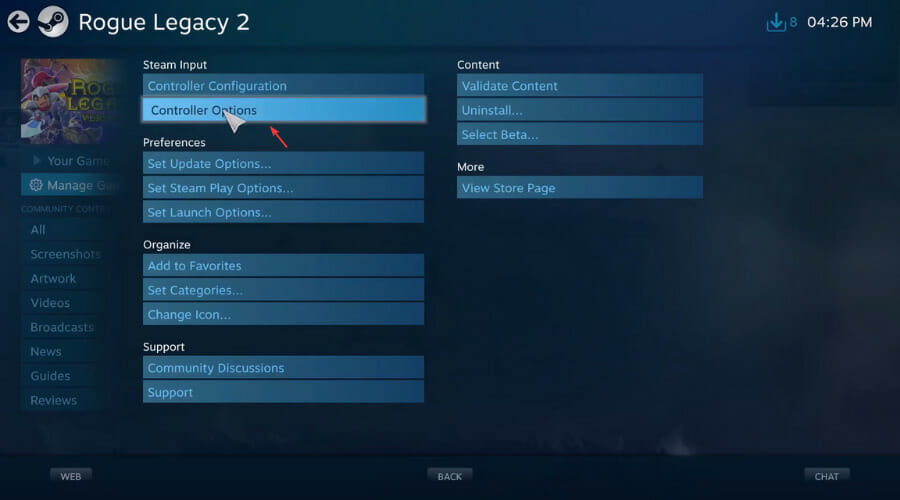
Paso 1: Haga clic en el botón ‘Modo de imagen grande’
Paso 2: Haga clic en el botón ‘Biblioteca’
Paso 3: Seleccione el juego ‘Rogue Legacy 2’ y haga clic en el botón ‘Administrar juego’
Paso 4: Haga clic en ‘Opciones del controlador’, en ‘Opciones de la aplicación del controlador’, seleccione ‘Forzado encendido’ y presione el botón ‘Aceptar’. Una vez terminado, compruebe si el problema está resuelto.
Conclusión
Espero que esta publicación te haya ayudado sobre cómo arreglar el controlador Rogue Legacy 2 que no funciona en Windows 10 de manera fácil. Puede leer y seguir nuestras instrucciones para hacerlo. Eso es todo. Para cualquier sugerencia o consulta, escriba en el cuadro de comentarios a continuación.