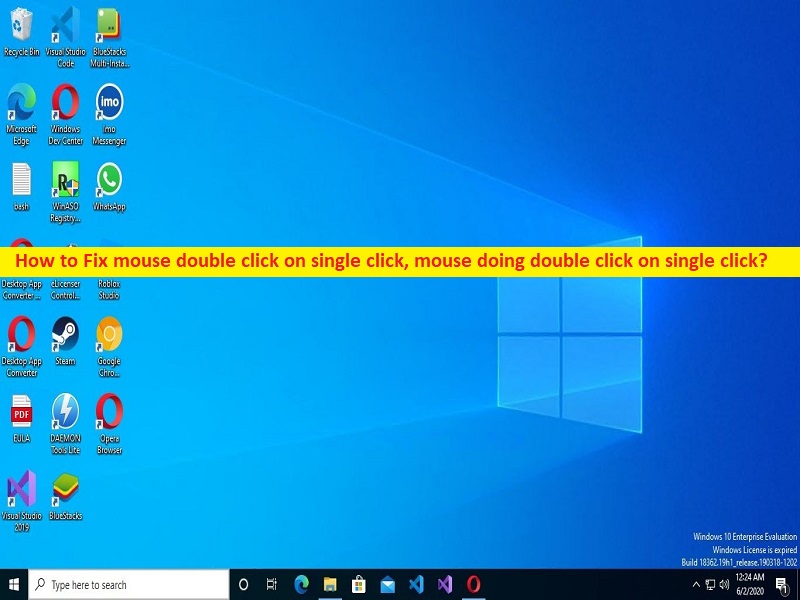
Consejos para reparar el doble clic del mouse en un solo clic en Windows 10/11:
Si se enfrenta al ratón haciendo doble clic con un solo clic, el ratón hace doble clic con un solo clic en un problema en una computadora con Windows 10/11, entonces está en el lugar correcto para encontrar la solución. Aquí, se le proporcionan pasos/métodos sencillos para resolver el problema. Comencemos la discusión.
‘Ratón haciendo doble clic en un solo clic’ Problema:
Es un problema común de Windows considerado como un problema de clic del mouse/ratón. Este problema indica que cuando hace clic en cualquier archivo/carpeta en su computadora con Windows 10/11, automáticamente hace doble clic en él. Significa que cuando hace clic en el archivo/carpeta para seleccionarlo solo, realiza una operación de doble clic en ese archivo/carpeta y, por lo tanto, el archivo/carpeta se abre en la computadora. Una razón principal detrás del problema puede ser el problema del botón de clic del mouse. Debe asegurarse de que el botón de clic del mouse funcione correctamente.
Puede haber varias razones detrás del problema, incluida la configuración de energía incorrecta de los puertos USB a los que está conectado el mouse, la configuración incorrecta del mouse, el controlador del mouse desactualizado/dañado, el sistema operativo Windows desactualizado y otros problemas de Windows. Debe asegurarse de que el controlador del dispositivo del mouse esté correctamente instalado en la computadora y esté actualizado a la última versión si no desea este tipo de problema. Otra posible razón detrás del problema puede ser la mala configuración de la velocidad de doble clic del mouse en la configuración del mouse.
Este problema también puede ocurrir debido a configuraciones de administración de energía incorrectas o mal configuradas, múltiples entradas de mouse compatibles con HID, configuraciones de opciones de carpeta y otros problemas. Si se enfrenta a lo mismo y busca la solución, puede seguir las instrucciones que se indican a continuación para hacerlo. Vamos por la solución.
Cómo solucionar el problema del doble clic del mouse en un solo clic en Windows 10/11?
Método 1: repare el mouse haciendo doble clic en el problema de un solo clic con la ‘Herramienta de reparación de PC’
‘PC Repair Tool’ es una forma rápida y fácil de encontrar y corregir errores BSOD, errores DLL, errores EXE, problemas con programas/aplicaciones, infecciones de malware o virus en la computadora, archivos del sistema o problemas de registro y otros problemas del sistema con solo unos pocos clics .
⇓ Obtenga la herramienta de reparación de PC
Método 2: cambie la configuración de doble clic desde las opciones del Explorador de archivos
Una forma posible de solucionar el problema es verificar y cambiar la configuración de doble clic en la ventana Opciones del Explorador de archivos.
Paso 1: abra el panel de control “Opciones del Explorador de archivos” a través del cuadro de búsqueda de Windows
Paso 2: En la pestaña ‘General’, en la sección ‘Haga clic en los elementos de la siguiente manera’, marque la opción de radio ‘Hacer doble clic para abrir un elemento (un solo clic para seleccionar)’.
Paso 3: si hace un solo clic, se abrirá una carpeta y actuará como un doble clic. Finalmente, haga clic en el botón ‘Aplicar> Aceptar’ para guardar los cambios y verificar si el problema está resuelto.
Método 3: deshabilite la configuración de ahorro de energía del puerto USB
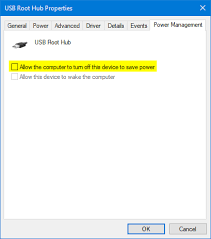
Otra forma posible de resolver el problema es deshabilitar la configuración de ahorro de energía de su puerto USB al que está conectado el mouse.
Paso 1: abra la aplicación ‘Administrador de dispositivos’ en una PC con Windows a través del cuadro de búsqueda de Windows y expanda la categoría ‘Controladores de bus serie universal’
Paso 2: Haga clic derecho en USB Root Hub y seleccione ‘Propiedades’. Haga clic en la pestaña ‘Administración de energía’ y desmarque la casilla de verificación ‘Permitir que la computadora apague este dispositivo para ahorrar energía’, y luego presione el botón ‘Aplicar> Aceptar’ para guardar los cambios. Una vez hecho esto, comprueba si te funciona.
Método 4: ajuste la velocidad de doble clic en la configuración del mouse
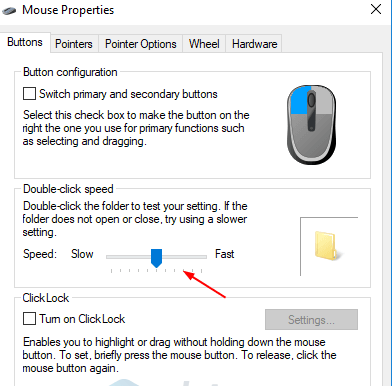
Puede configurar y ajustar la velocidad de doble clic en la configuración del mouse para solucionarlo.
Paso 1: presione las teclas ‘Windows + R’ en el teclado, escriba ‘main.cpl’ en la ventana ‘Ejecutar’ y presione el botón ‘Aceptar’ para abrir la ventana Propiedades del mouse
Paso 2: En la pestaña ‘Botones’, en la sección ‘Velocidad del doble clic’, mueva el control deslizante hacia la izquierda o hacia la derecha para ajustar la velocidad del doble clic. Hágalo un poco más lento y luego presione el botón ‘Aplicar> Aceptar’ para guardar los cambios y verificar si el problema se resolvió.
Método 5: cambie el clic izquierdo y derecho y verifique el mouse
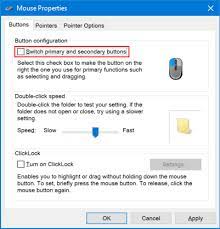
Otra forma posible de solucionar el problema es cambiar el clic izquierdo y derecho del mouse en la configuración del mouse.
Paso 1: abra la ventana ‘Propiedades del mouse’ usando el método anterior
Paso 2: Haga clic en la pestaña ‘Botones’, marque la casilla de verificación ‘Cambiar botones primarios y secundarios’ y luego presione el botón ‘Aplicar> Aceptar’ para guardar los cambios. Comprueba si te funciona.
Nota: Después de hacer clic con el botón izquierdo, tendrá que hacer clic con el botón derecho y, para hacer clic con el botón derecho, tendrá que hacer clic con el botón izquierdo.
Método 6: deshabilitar la precesión del puntero
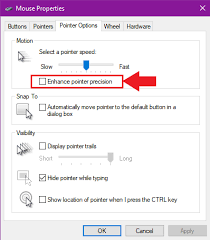
Otra forma posible de solucionar el problema es deshabilitar la precesión del puntero en la configuración del mouse.
Paso 1: abra ‘Propiedades del mouse’ usando el método anterior
Paso 2: haga clic en la pestaña ‘Opciones de puntero’ y desmarque la casilla de verificación ‘Mejorar la precisión del puntero’, y luego presione el botón ‘Aplicar> Aceptar’ para guardar los cambios y verificar si el problema está resuelto.
Método 7: desinstalar las segundas entradas de mouse compatibles con HID
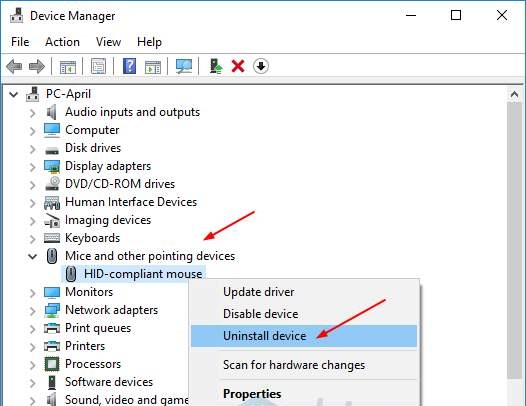
Puede desinstalar el segundo mouse compatible con HID en el administrador de dispositivos para solucionarlo.
Paso 1: abra el ‘Administrador de dispositivos’ en una PC con Windows a través del cuadro de búsqueda de Windows y expanda la categoría ‘Ratones y otros dispositivos señaladores’
Paso 2: haga clic con el botón derecho en ‘HID-Complaint Mouse’ y seleccione ‘Desinstalar dispositivo’ y siga las instrucciones en pantalla para desinstalarlo. Una vez hecho esto, comprueba si te funciona.
Método 8: actualizar el controlador del mouse
Actualizar el controlador del mouse a la última versión puede resolver el problema. Puede actualizar todos los controladores de Windows, incluido el controlador del mouse, a la versión más reciente y compatible con la herramienta de actualización automática de controladores. Puede usar esta herramienta a través del enlace/botón a continuación.
⇓ Obtenga la herramienta de actualización automática del controlador
Conclusión
Estoy seguro de que este artículo lo ayudó sobre cómo reparar el mouse haciendo doble clic en un solo clic en Windows 10/11 de manera fácil. Puede leer y seguir nuestras instrucciones para hacerlo. Eso es todo. Para cualquier sugerencia o consulta, escriba en el cuadro de comentarios a continuación.