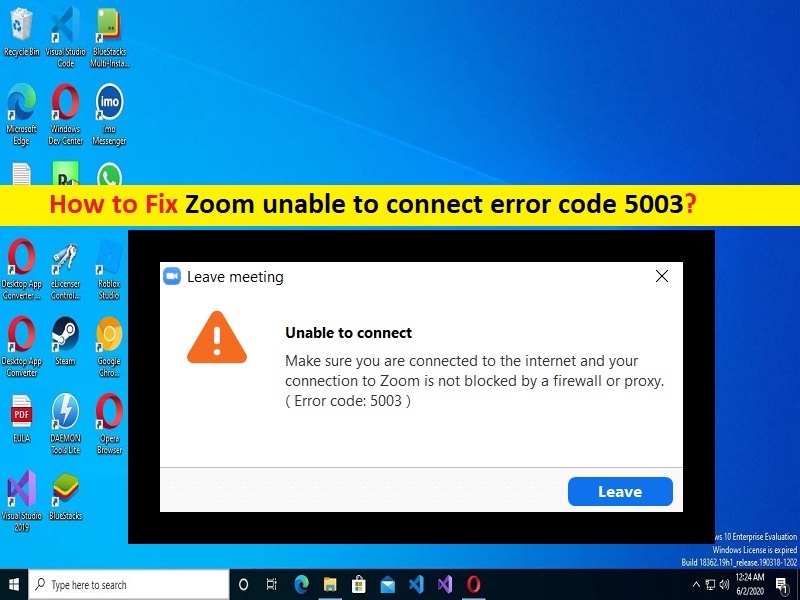
Qué es el error ‘Zoom no puede conectar el código de error 5003’ en Windows 10/11?
Si experimenta que Zoom no puede conectar el código de error 5003 cuando intenta conectarse a los servidores de Zoom/Zoom en una computadora con Windows 10/11, entonces está en el lugar correcto para encontrar la solución. Aquí, se le proporcionan pasos sencillos para resolver el problema. Comencemos la discusión.
Error ‘Zoom no puede conectar el código de error 5003’:
‘Zoom’: Zoom o Zoom Meetings es un programa de software propietario de videotelefonía diseñado y desarrollado por Zoom Video Communications. El plan gratuito de Zoom permite hasta 100 participantes simultáneos, con una restricción de tiempo de 40 minutos, y también tiene la opción de actualizar suscribiéndose a un plan pago. El plan más alto admite hasta 1000 participantes simultáneos para reuniones que duran hasta 30 horas. Zoom Meetings o Zoom está disponible en Android, iOS, CHromeOS, Microsoft Windows OS, MacOS y Linux.
Sin embargo, varios usuarios informaron que Zoom no pudo conectar el código de error 5003 en su computadora con Windows 10/11 cuando intentaron conectarse al servidor Zoom/Zoom. Este problema indica que no puede conectarse al servidor de Zoom por algún motivo. La ventana emergente de error aparece con un mensaje que dice ‘No se puede conectar. Asegúrese de estar conectado a Internet y de que su conexión a Zoom no esté bloqueada por un firewall o proxy (Código de error: 5003).
Puede haber varias razones detrás del problema, incluida la aplicación Zoom corrupta/desactualizada, la interferencia del antivirus/cortafuegos o el servidor VPN/proxy de terceros, problemas con los servidores Zoom y otros problemas. Este problema puede ocurrir si hay algún problema con el propio servidor de Zoom. Si investiga si hay algún problema con el servidor de Zoom, deberá esperar hasta que se resuelva el problema del servidor. Vamos por la solución.
Cómo reparar Zoom que no puede conectar el código de error 5003 en Windows 10/11?
Método 1: Arreglar Zoom incapaz de conectar el código de error 5003 con la ‘Herramienta de reparación de PC’
‘PC Repair Tool’ es una forma fácil y rápida de encontrar y reparar errores BSOD, errores DLL, errores EXE, problemas con programas/aplicaciones, infecciones de malware o virus en la computadora, archivos del sistema o problemas de registro y otros problemas del sistema con solo unos pocos clics .
⇓ Obtenga la herramienta de reparación de PC
Método 2: reiniciar la aplicación Zoom
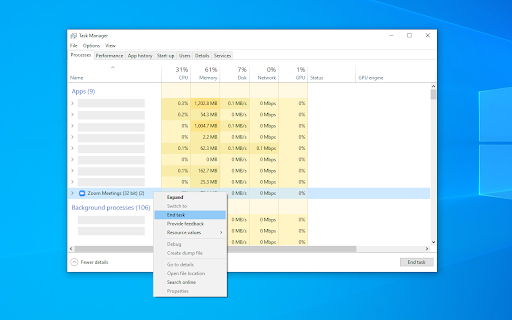
Una forma posible de solucionar el problema es cerrar la aplicación Zoom por completo en la computadora y luego reiniciarla.
Paso 1: presione las teclas ‘CTRL + SHIFT + ESC’ en el teclado para abrir la aplicación ‘Task Manager’
Paso 2: En la pestaña ‘Procesos’, busque y haga clic con el botón derecho en los procesos relacionados con Zoom y seleccione ‘Finalizar tarea’ para cerrarlos
Paso 3: Una vez hecho esto, reinicie la aplicación Zoom y verifique si el problema está resuelto.
Método 3: comprobar los servidores de Zoom
Este problema puede ocurrir debido a algún problema con el propio servidor de Zoom. Puede verificar el estado del servidor de Zoom visitando la página ‘https://status.zoom.us/’ en su navegador y verificar si el servidor está en funcionamiento. Si investiga si hay algún problema con el servidor, deberá esperar hasta que se resuelva el problema del servidor.
Método 4: restablecer la configuración del adaptador de red en una PC con Windows
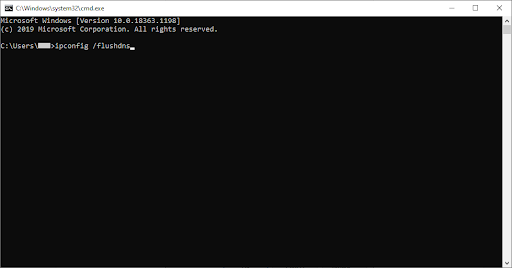
Una forma posible de solucionar el problema de la conexión a Internet y resolver este problema también es restablecer la configuración del adaptador de red en la computadora.
Paso 1: escriba ‘cmd’ en el cuadro de búsqueda de Windows y presione las teclas ‘MAYÚS + ENTRAR’ en el teclado para abrir ‘Símbolo del sistema como administrador’
Paso 2: escriba los siguientes comandos uno por uno y presione la tecla ‘Enter’ para ejecutar.
ipconfig /flushdns
netsh winsock reset
Paso 3: Una vez ejecutado, reinicie su computadora y verifique si el problema está resuelto.
Método 5: cambiar el servidor DNS
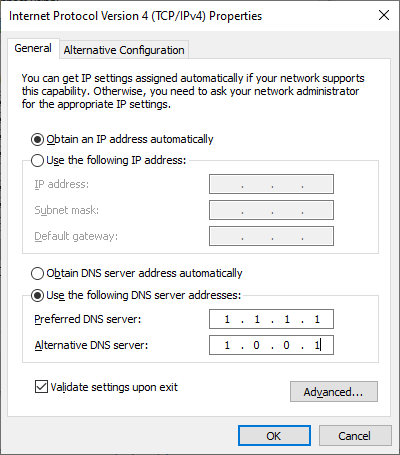
Paso 1: abra el ‘Panel de control’ en una PC con Windows a través del cuadro de búsqueda de Windows y vaya a ‘Red e Internet> Centro de redes y recursos compartidos> Cambiar configuración del adaptador’
Paso 2: Haga clic derecho en su red activa y seleccione ‘Propiedades’. Busque y haga clic en ‘Protocolo de Internet versión 4 (TCP/IPv4)’ y haga clic en ‘Propiedades’
Paso 3: Seleccione la casilla de verificación ‘Usar las siguientes direcciones de servidor DNS’, escriba ‘1.1.1.1’ y ‘1.0.0.1’ en el campo de dirección de servidor DNS preferido y alternativo, y luego presione el botón ‘Aplicar > Aceptar’ para guardar los cambios y verificar si te sirve
Método 6: Permitir Zoom desde el Firewall de Windows
Paso 1: abra ‘Firewall de Windows Defender’ a través del cuadro de búsqueda de Windows y vaya a ‘Firewall y protección de red> Permitir una aplicación a través de Firewall de Windows Defender’
Paso 2: Haga clic en ‘Cambiar configuración’, busque la aplicación ‘Zoom Video Conference’ de la lista, marque las casillas de verificación junto a privado y público, y luego presione el botón ‘Aceptar’ para guardar los cambios y verificar si el problema está resuelto.
Método 7: deshabilite los servidores proxy
Una forma posible de solucionar el problema es deshabilitar los servidores proxy en la computadora.
Paso 1: abra la aplicación ‘Configuración’ en una PC con Windows y vaya a ‘Red e Internet> Configuración de red’
Paso 2: haga clic en ‘Proxy’ y deshabilite la opción ‘Usar un servidor proxy’ y luego verifique si el problema está resuelto.
Método 8: actualizar el controlador del adaptador de red
Actualizar el controlador del adaptador de red a la última versión puede resolver el problema. Puede actualizar el controlador del adaptador de red y todos los demás controladores de Windows con la Herramienta de actualización automática del controlador. Puede obtener esta herramienta a través del botón/enlace a continuación.
⇓ Obtenga la herramienta de actualización automática del controlador
Método 9: Ejecute el solucionador de problemas de conexiones a Internet
El solucionador de problemas de conexiones a Internet integrado de Windows puede resolver el problema.
Paso 1: abra la aplicación ‘Configuración’ en una PC con Windows y vaya a ‘Actualización y seguridad> Solucionar problemas’
Paso 2: busque y seleccione el solucionador de problemas de “Conexiones a Internet”, y haga clic en el botón “Ejecutar el solucionador de problemas” y siga las instrucciones en pantalla para finalizar la solución de problemas. Una vez terminado, compruebe si el problema está resuelto.
Método 10: Póngase en contacto con el soporte técnico de Zoom
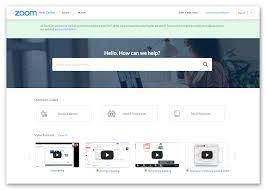
Si el problema persiste, puede intentar solucionarlo comunicándose con el soporte técnico de Zoom para resolver el problema. Para hacerlo, debe visitar la página ‘https://support.zoom.us/hc/en-us/requests/new’ o la página del Centro de ayuda de Zoom en su navegador y enviar su problema o informarles sobre su problema y pregunta por la solución. Espero que su problema se resuelva.
Conclusión
Estoy seguro de que este artículo lo ayudó en Cómo reparar Zoom que no puede conectar el código de error 5003 en Windows 10/11 de manera fácil. Como se mencionó, este problema puede ocurrir debido a problemas con el servidor de Zoom. Debe asegurarse de que el servidor de Zoom esté funcionando correctamente, y también de tener una conexión a Internet y una velocidad estables. Eso es todo. Para cualquier sugerencia o consulta, escriba en el cuadro de comentarios a continuación.