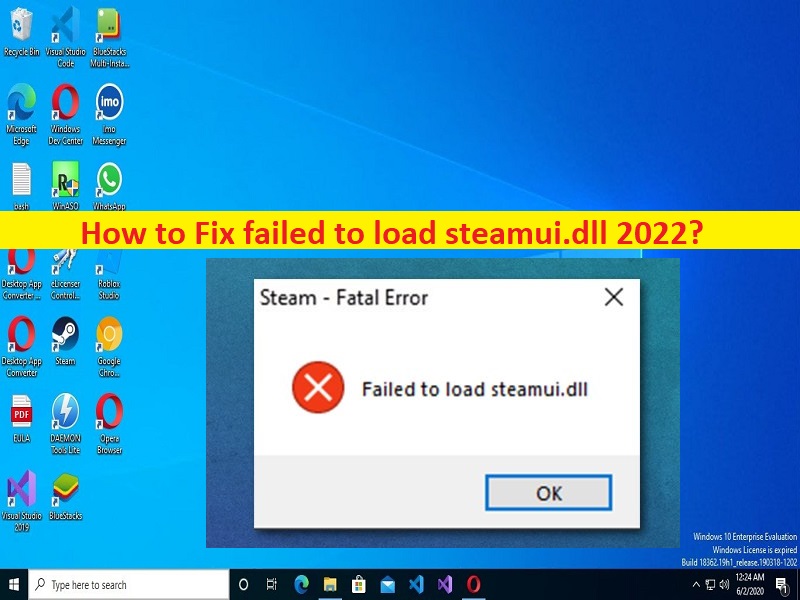
Consejos para solucionar el error al cargar steamui.dll 2022:
Si experimenta un error al cargar steamui.dll en una computadora con Windows 10/11 cuando intenta abrir Steam Client, entonces está en el lugar correcto para encontrar la solución. Aquí, se le guiará con pasos/métodos sencillos para resolver el problema. Comencemos la discusión.
Error ‘no se pudo cargar steamui.dll’ en Windows 10/11:
‘Steam’: Steam es el servicio de distribución digital de videojuegos y escaparate de Valve. Está disponible para dispositivos basados en Microsoft Windows OS, macOS, Linux, iOS y Android OS. Steam ofrece varias características como DRM (administración de derechos digitales), emparejamiento de servidores de juegos, medidas contra trampas y redes sociales y servicios de transmisión de juegos. Brinda al usuario actualización automática de juegos, sincronización en la nube de juegos guardados y funciones comunitarias como mensajes de amigos, chat en el juego y un mercado comunitario.
Sin embargo, varios usuarios informaron que enfrentaron el error “no se pudo cargar steamui.dll” en su computadora con Windows 10/11 cuando intentaron iniciar y usar Steam Client. Este problema indica que no puede iniciar y ejecutar Steam Client en una computadora con Windows por algunas razones. Si no lo sabe, steamui.dll es un archivo DLL que es parte integral del funcionamiento de Steam Client en una computadora con Windows. Ayuda al programa a cargar correctamente su interfaz de usuario.
Las posibles razones por las que no se pudo cargar el error steamui.dll pueden ser el Steam Client corrupto/desactualizado, falta el archivo steamui.dll o lo eliminó accidentalmente, no se otorgó el permiso de administrador requerido al Steam Client, malware o infecciones de virus en la computadora y otros problemas. Es posible solucionar el problema con nuestras instrucciones. Vamos por la solución.
Cómo solucionar el error al cargar steamui.dll 2022?
Método 1: la solución no pudo cargar el error steamui.dll con la ‘Herramienta de reparación de PC’
‘PC Repair Tool’ es una forma fácil y rápida de encontrar y reparar errores BSOD, errores DLL, errores EXE, problemas con programas/aplicaciones, infecciones de malware o virus en la computadora, archivos del sistema o problemas de registro y otros problemas del sistema con solo unos pocos clics .
⇓ Obtenga la herramienta de reparación de PC
Método 2: ejecutar Steam Client como administrador
Puede proporcionar permiso de administrador al cliente Steam en la computadora para solucionarlo.
Paso 1: busque y haga clic con el botón derecho en el icono ‘Steam’ y seleccione ‘Propiedades’
Paso 2: haga clic en la pestaña ‘Compatibilidad’, marque la casilla de verificación ‘Ejecutar este programa como administrador’ y luego presione el botón ‘Aplicar> Aceptar’ para guardar los cambios. Una vez hecho esto, reinicie Steam y verifique si el problema está resuelto.
Método 3: eliminar los archivos Libswscale-X.dll y SteamUI.dll
Otra forma posible de solucionar el problema es eliminar los archivos Libswscale-X.dll y SteamUI.dll en la computadora.
Paso 1: haga clic derecho en el acceso directo ‘Steam’ y seleccione ‘Propiedades’
Paso 2: En la parte inferior de la ventana, haga clic en ‘Abrir ubicación de archivo’, busque y elimine los archivos Libswscale-X.dll y SteamUI.dll desde allí. Una vez hecho esto, reinicie Steam Client y verifique si funciona.
Método 4: agregue parámetros al acceso directo de Steam
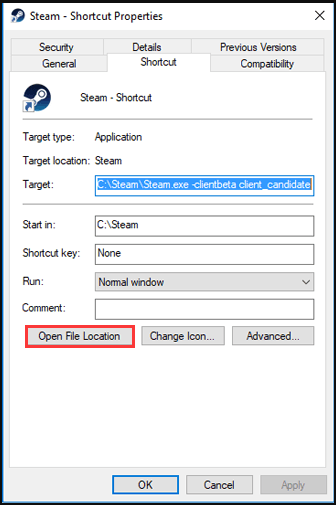
Otra forma posible de resolver el problema es agregar parámetros al acceso directo de Steam.
Paso 1: busque y haga clic con el botón derecho en el acceso directo de Steam y seleccione ‘Propiedades’
Paso 2: Haga clic en la pestaña ‘Acceso directo’ y en ‘Destino’, ingrese los siguientes comandos después de la ubicación del archivo.
-clientbeta client_candidate
Paso 3: finalmente, haga clic en el botón ‘Aplicar> Aceptar’ para guardar los cambios y verifique si funciona para usted.
Método 5: eliminar carpetas de paquetes y papeleras
Paso 1: haga clic con el botón derecho en el acceso directo de Steam Client y seleccione ‘Propiedades’
Paso 2: Haga clic en ‘Abrir ubicación de archivo’, busque la carpeta ‘Paquete’ y presione las teclas ‘MAYÚS + ELIMINAR’ en el teclado
Paso 3: haz lo mismo con la carpeta Bin. Una vez hecho esto, haga doble clic en Steam.exe, volverá a descargar los archivos que faltan y luego verificará si el problema se resolvió.
Método 6: Desinstalar y reinstalar Steam Client
Si el problema persiste, puede intentar solucionarlo desinstalando Steam Client y luego reinstalándolo en la computadora para solucionarlo.
Paso 1: Abra el ‘Explorador de archivos’ en una PC con Windows y vaya a la carpeta ‘C:\\Program Files (x86)\\Steam’ y mueva la carpeta Steamapps a otra ubicación.
Paso 2: Ahora, abra el ‘Panel de control’ en una PC con Windows y vaya a ‘Desinstalar un programa> Programas y características’
Paso 3: busque y haga clic derecho en ‘Steam Client’, y seleccione ‘Desinstalar’ para desinstalarlo y luego reinicie su computadora
Paso 4: Después de reiniciar, descargue y vuelva a instalar el cliente Steam para Windows en la computadora y verifique si el problema se resolvió.
Método 7: Borrar caché de descarga de Steam Client
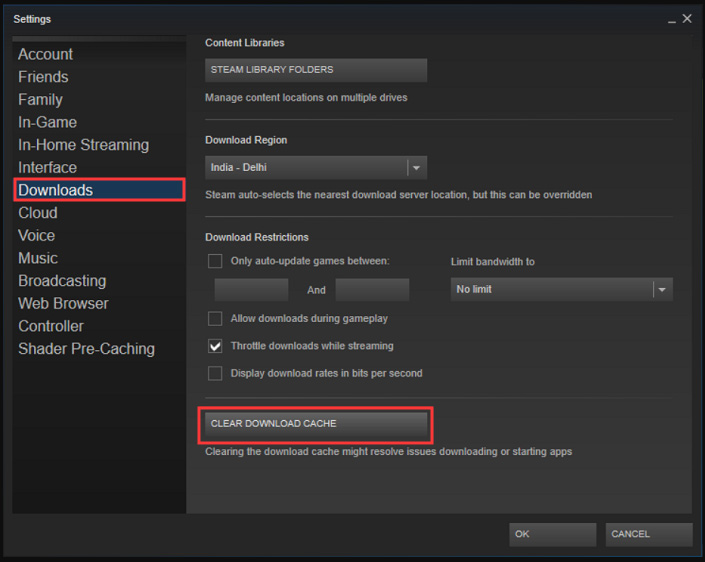
Paso 1: abra la aplicación ‘Steam Client’ en una PC con Windows y vaya a ‘Steam> Configuración’
Paso 2: Vaya a ‘Descargas’ y haga clic en ‘Borrar caché de descarga’ y confírmelo. Una vez hecho esto, reinicie su computadora y verifique si el problema está resuelto.
Método 8: actualizar los controladores del dispositivo
Actualizar todos los controladores de dispositivos necesarios a la versión más reciente y compatible puede resolver el problema. Puede actualizar todos los controladores de Windows con la herramienta de actualización automática de controladores. Puede obtener esta herramienta a través del botón/enlace a continuación.
Obtenga la herramienta de actualización automática de controladores
Método 9: realizar la restauración del sistema
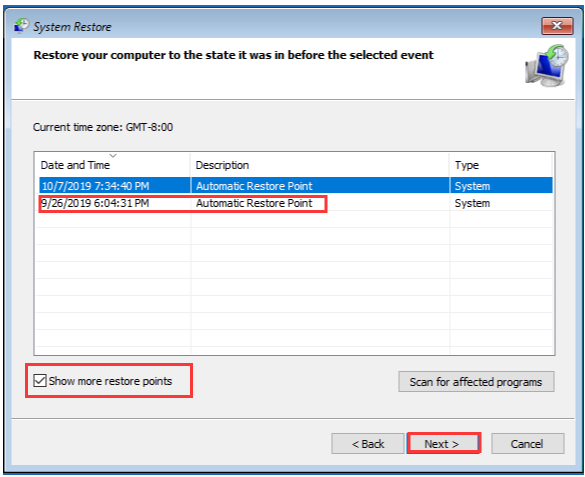
Si el problema persiste, puede realizar la restauración del sistema en la computadora para solucionarlo.
Paso 1: presione las teclas ‘Windows + R’ en el teclado, escriba ‘rstrui’ en la ventana ‘Ejecutar’ y presione el botón ‘Aceptar’ para abrir la aplicación ‘Restaurar sistema’
Paso 2: haga clic en ‘Siguiente’, seleccione un punto de restauración válido de acuerdo con la fecha y hora cuando no hubo ningún problema en la computadora, y luego haga clic en ‘Siguiente> Finalizar’ para comenzar el proceso de restauración y una vez hecho esto, verifique si el problema está resuelto .
Conclusión
Espero que esta publicación te haya ayudado en Cómo solucionar el error al cargar steamui.dll 2022 de manera fácil. Una forma posible de solucionar el problema es desinstalar completamente el cliente Steam en la computadora y luego reinstalarlo. Eso es todo. Para cualquier sugerencia o consulta, escriba en el cuadro de comentarios a continuación.