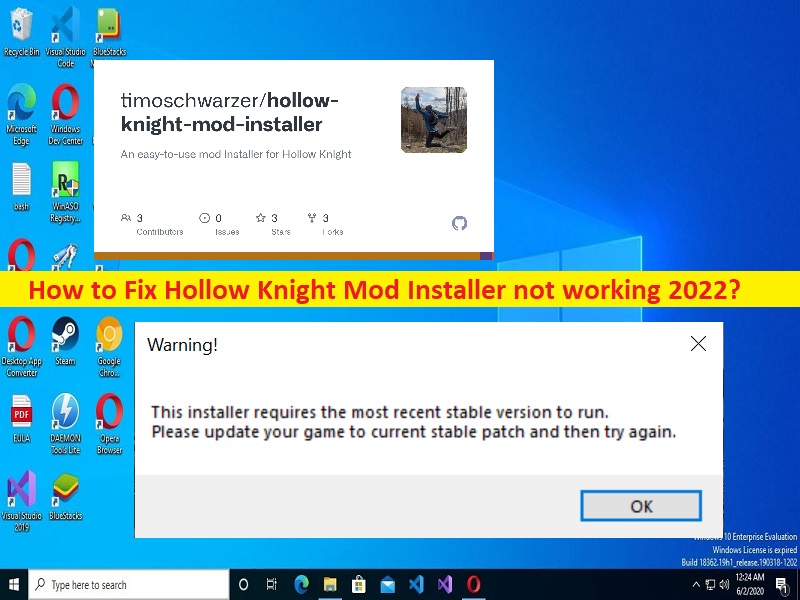
Consejos para arreglar el instalador de Hollow Knight Mod que no funciona:
En este artículo, vamos a discutir cómo arreglar el instalador de Hollow Knight Mod que no funciona en 2022. Se le guiará con pasos/métodos sencillos para resolver el problema. Comencemos la discusión.
‘El instalador de Hollow Knight Mod no funciona en 2022’:
‘Hollow Knight’: Hollow Knight es un juego de acción y aventuras de Metriodvania diseñado, desarrollado y publicado por Team Cherry. En este juego, los jugadores controlan al Caballero, un guerrero sin nombre que no está seguro de sus propios orígenes. Hollow Knight está disponible para Microsoft Windows OS, macOS, Linux, Nintendo Switch, PlayStation 4 y Xbox One. En este juego, los jugadores controlan a un caballero sin nombre, silencioso y parecido a un insecto mientras exploran el mundo subterráneo.
Sin embargo, varios usuarios informaron que se enfrentaron al problema de que Hollow Knight Mod Installer no funcionaba en su computadora con Windows 10/11 cuando intentaron usar ModInstaller. Explicaron que descargaron Mods para el juego Hollow Knight en su PC con Windows y luego intentaron descargar ModInstaller, pero experimentan que el archivo ModInstaller.exe no se abre o no funciona. En cierto modo, no pueden usar ModInstaller.exe en su computadora con Windows por algunas razones.
Las posibles razones detrás del problema pueden ser el problema de compatibilidad del instalador con la versión del juego eh, problemas con el archivo de archivo, problemas con la versión del juego Hollow Knight, interferencia de antivirus/cortafuegos de terceros o antivirus/cortafuegos integrado de Windows, ModInstaller descargado de no confiable fuentes, permiso de administrador requerido no otorgado al juego Hollow Knight y mods, y otros problemas. Vamos por la solución.
Cómo arreglar el instalador de Hollow Knight Mod que no funciona en 2022?
Método 1: Arreglar ‘El instalador de Hollow Knight Mod no funciona’ con ‘Herramienta de reparación de PC’
‘PC Repair Tool’ es una forma fácil y rápida de encontrar y corregir errores BSOD, errores DLL, errores EXE, problemas con programas/aplicaciones, infecciones de malware o virus en la computadora, archivos del sistema o problemas de registro y otros problemas del sistema con solo unos pocos clics .
⇓ Obtenga la herramienta de reparación de PC
Método 2: Ejecute el instalador de Hollow Knight Mod como administrador
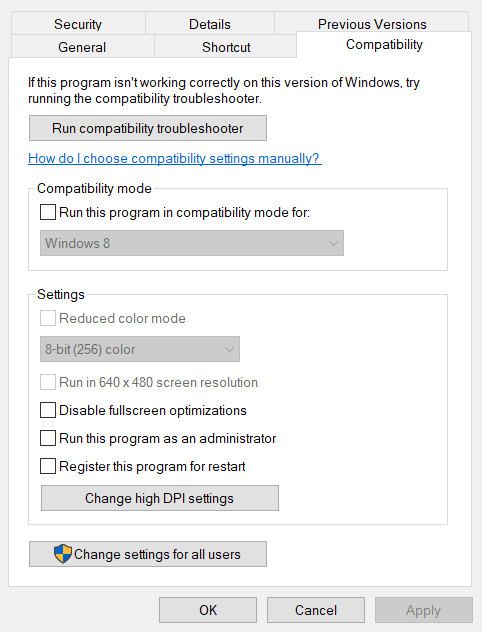
Puede proporcionar permiso de administrador a Hollow Knight Mod Installer para solucionarlo.
Paso 1: Busque y haga clic con el botón derecho en ‘Instalador de Mod de Hollow Knight’ y seleccione ‘Propiedades’
Paso 2: haga clic en la pestaña ‘Compatibilidad’, marque la casilla de verificación ‘Ejecutar este programa como administrador’ y luego presione el botón ‘Aplicar> Aceptar’ para guardar los cambios. Una vez hecho esto, compruebe si el problema está resuelto.
Método 3: Eliminar el archivo de logros
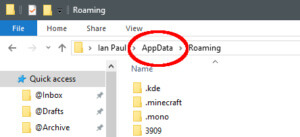
Algunos usuarios informaron que eliminar el archivo de almacenamiento puede resolver el problema.
Paso 1: Abra el ‘Explorador de archivos’ en una PC con Windows y vaya a ‘C: Unidad > Archivo de usuario > nombre de usuario (su nombre de usuario)’
Paso 2: haga clic en ‘AppData> Local Low’, haga clic en ‘TempCherry Folder’ y luego en ‘Hollow Knight’
Paso 3: elimine un archivo llamado “globalsettings.modingapi” y luego vuelva a intentar iniciar Mod Installer y verifique si el problema está resuelto.
Método 4: verifique el instalador de Hollow Knight Mod y la versión del juego Hollow Knight
Debe asegurarse de que Hollow Knight Mod Installer sea compatible con la versión del juego Hollow Knight instalada en la computadora si no desea este tipo de problema. De lo contrario, no funcionaría ni se abriría después de la descarga.
Método 5: Degradar el juego Hollow Knight
Algunos usuarios informaron que degradar la versión del juego Hollow Knight a una versión estable puede resolver el problema.
Paso 1: Abra ‘Steam Client’ y vaya a ‘Biblioteca, busque y haga clic con el botón derecho en el juego ‘Hollow Knight’ y seleccione ‘Propiedades’
Paso 2: Haga clic en “Opción Beta” disponible en el lado izquierdo y haga clic en “versión” que desea degradar. Steam degradará automáticamente el juego y luego verificará si el problema se resolvió.
Método 6: Ejecute el instalador de Hollow Knight Mod en modo de compatibilidad
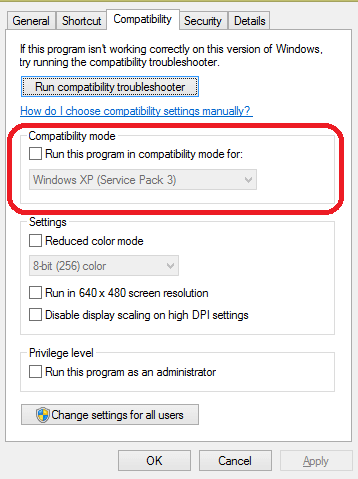
Paso 1: busque y haga clic con el botón derecho en Hollow Knight Mod Installer y seleccione ‘Propiedades’
Paso 2: haga clic en la pestaña ‘Compatibilidad’, marque la casilla de verificación ‘Ejecutar este programa en modo de compatibilidad’ y seleccione la versión de Windows con la que el mod es compatible en el menú desplegable, y luego presione el botón ‘Aplicar> Aceptar’ para guardar los cambios. Una vez hecho esto, reinicie el instalador de Hollow Knight Mod y verifique si el problema está resuelto.
Método 7: Actualizar el instalador de Hollow Knight Mod
Este problema puede ocurrir debido a una versión incompatible del instalador de Hollow Knight Mod. Puede actualizar Hollow Knight Mod Installer a una versión compatible y más reciente para solucionarlo y, una vez hecho esto, verifique si funciona para usted.
Método 8: Descargar Hollow Knight Mod Installer desde un sitio de confianza
Este problema también puede ocurrir si descargó Hollow Knight Mod Installer de fuentes no confiables. Puede descargar Hollow Knight Mod Installer de una fuente confiable para solucionarlo.
Método 9: deshabilite el antivirus/cortafuegos de terceros
Este problema puede ocurrir debido a la interferencia de un antivirus/cortafuegos de terceros instalado en la computadora. Puede deshabilitar el programa antivirus/firewall de terceros en la computadora para corregirlo y verificar si funciona para usted. Además, puede deshabilitar el programa antivirus/cortafuegos integrado de Windows para solucionarlo.
Conclusión
Estoy seguro de que esta publicación lo ayudó en Cómo arreglar el instalador de Hollow Knight Mod que no funciona en 2022 de varias maneras fáciles. Puede leer y seguir nuestras instrucciones para hacerlo. Eso es todo. Para cualquier sugerencia o consulta, escriba en el cuadro de comentarios a continuación.