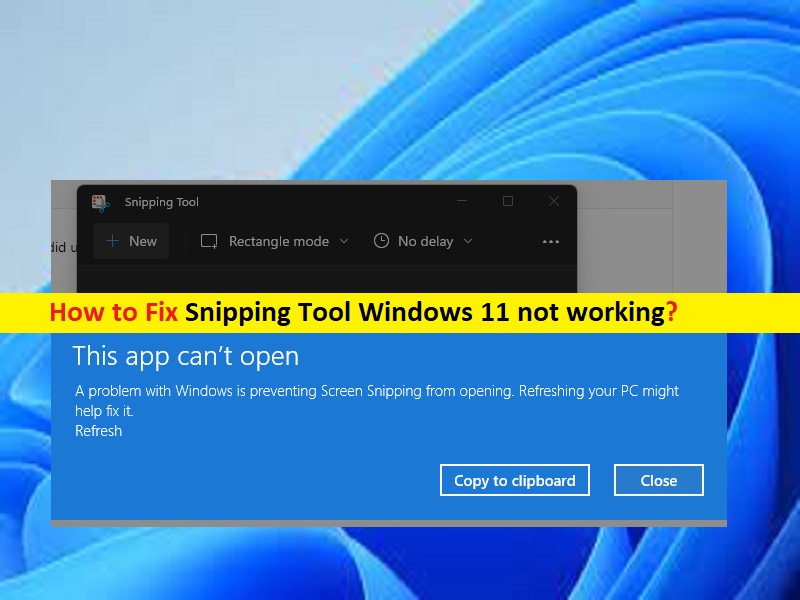
Qué es el problema ‘Snipping Tool Windows 11 no funciona’?
En este artículo, vamos a discutir cómo solucionar el problema de que Snipping Tool Windows 11 no funciona. Se le guiará con pasos/métodos sencillos para resolver el problema. Comencemos la discusión.
‘Herramienta de recorte de Windows 11’: Tomar una imagen de su pantalla es muy útil, ya sea que esté usando un teléfono inteligente, una tableta o una PC con Windows 11. El sistema operativo de escritorio de Microsoft ha tenido durante mucho tiempo numerosas opciones para capturar imágenes de la pantalla de su PC. Windows 11 limpia la confusión de herramientas de captura de pantalla anterior en Windows al combinar la herramienta Snipping Tool anterior con la excelente herramienta Snip & Sketch de Windows 10. La forma más fácil de obtener la herramienta Snipping es presionando las teclas ‘Windows + SHIFT +S’ en el teclado.
Sin embargo, varios usuarios informaron que se encontraron con que Snipping Tool Windows 11 no funcionaba cuando intentaron acceder y usar Snipping Tool en una computadora con Windows 11. Este problema indica que no puede usar Snipping Tool en una computadora con Windows 11 por alguna razón. El error aparece con un mensaje que dice “La aplicación no se puede abrir”. Puede haber varias razones detrás del problema, incluida la corrupción en los archivos del sistema o la imagen del sistema, el sistema operativo Windows desactualizado, la configuración incorrecta del sistema, la configuración incorrecta de la herramienta de recorte o el problema con la propia herramienta de recorte. Vamos por la solución.
Cómo reparar la herramienta de recorte de Windows 11 que no funciona?
Método 1: corrija la ‘Herramienta de recorte de Windows 11 que no funciona’ con la ‘Herramienta de reparación de PC’
‘PC Repair Tool’ es una forma fácil y rápida de encontrar y corregir errores BSOD, errores DLL, errores EXE, problemas con programas/aplicaciones, infecciones de malware o virus en la computadora, archivos del sistema o problemas de registro y otros problemas del sistema con solo unos pocos clics .
⇓ Obtenga la herramienta de reparación de PC
Método 2: actualizar el sistema operativo Windows 11
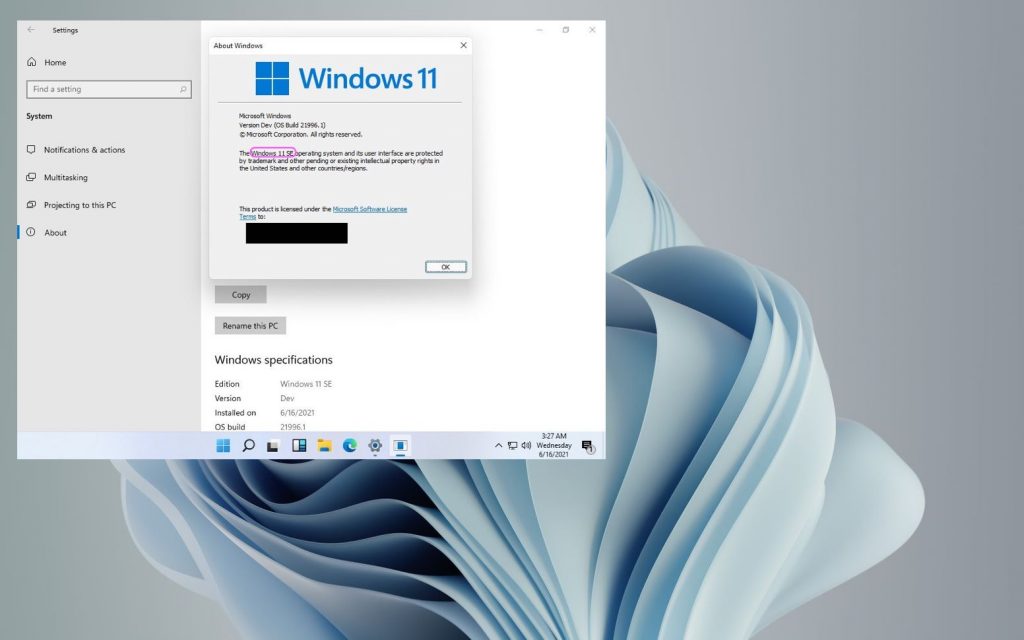
Actualizar el sistema operativo Windows a la última versión puede resolver el problema.
Paso 1: abra la aplicación ‘Configuración’ en una PC con Windows a través del cuadro de búsqueda de Windows y vaya a ‘Actualización de Windows’ y haga clic en el botón ‘Buscar actualizaciones’
Paso 2: descargue e instale todas las actualizaciones disponibles en la computadora y, una vez actualizadas, reinicie su computadora y verifique si el problema se resolvió.
Método 3: deshabilite el tiempo automático temporalmente y restablezca su valor manual
Otra posible razón detrás del problema puede ser habilitar la hora automática en la configuración de su dispositivo. Puede deshabilitar esta opción y restablecer su valor manual para solucionarlo.
Paso 1: abra la aplicación ‘Configuración’ en una PC con Windows y vaya a ‘Hora e idioma> Fecha y hora’
Paso 2: Apague el interruptor de palanca para ‘Establecer la hora automáticamente’, seleccione ‘Cambiar’ en la opción ‘Establecer la fecha y la hora manualmente’. Independientemente de la fecha actual, cambie la fecha manualmente a otra cosa y deje la sección de hora como está. Una vez hecho esto, compruebe si funciona.
Paso 3: si funciona bien, vuelva a cambiar a la sincronización automática en ‘Establecer la hora automáticamente’ nuevamente.
Método 4: Ejecute la herramienta de recorte de Windows 11 directamente desde la carpeta ‘Windows.old’
Paso 1: abra el ‘Explorador de archivos’ y vaya a la carpeta de instalación de Windows como ‘C: Drive’ y busque la carpeta ‘Windows.old’
Paso 2: busque un archivo de aplicación llamado “Recortes” en el menú de búsqueda de archivos y carpetas de Windows 11
Paso 3: Abra el archivo de la aplicación desde su ruta original. Se le dirigirá a la carpeta donde se encuentra la herramienta de recorte más antigua.
Paso 4: fije el archivo de la aplicación Snipping Tool al menú Inicio o guarde la carpeta completa en la barra de tareas de Windows 11. Con una nueva actualización de Windows, el problema de la carpeta anterior debería resolverse.
Método 5: habilite la copia automática al portapapeles en la configuración de la herramienta de recorte
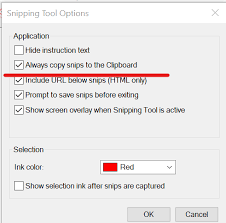
Paso 1: abra la ‘Herramienta de recorte’ en una PC con Windows y haga clic en la opción del icono ‘Tres puntos’ al final y seleccione ‘Configuración’
Paso 2: asegúrese de que la opción “Copia automática al portapapeles” esté activada. De lo contrario, enciéndalo y, una vez hecho esto, verifique si el problema está resuelto.
Método 6: Active los permisos de la aplicación en segundo plano para tomar fotografías
Paso 1: abra la aplicación ‘Configuración’ y vaya a ‘Aplicaciones> Herramienta de recorte> Configuración avanzada’
Paso 2: asegúrese de que los permisos de la aplicación para las imágenes estén activados. Habilite los permisos de la aplicación en segundo plano como ‘Energía optimizada’ o ‘Siempre’. Una vez hecho esto, compruebe si funciona.
Método 7: configure la tecla de impresión del teclado para iniciar la herramienta de recorte
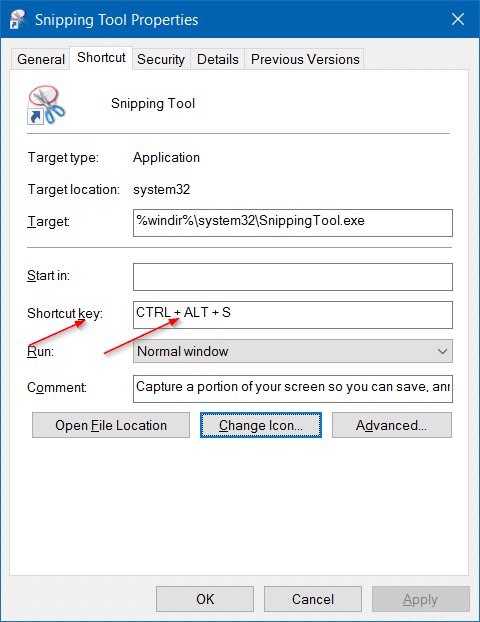
Paso 1: abra la ‘Herramienta de recorte’ y haga clic en el ícono ‘Tres puntos’ y vaya a ‘Configuración’
Paso 2: seleccione ‘Imprimir acceso directo a la pantalla’ y ‘Cambiar en la configuración’. Verá la notificación “¿Quería cambiar de aplicación?” Cuando Snipping Tool intente abrir la configuración, haga clic en “sí” para continuar.
Paso 3: ENCIENDA ‘Usar el botón de imprimir pantalla para abrir recortes de pantalla’. Puede seleccionar varias opciones de captura de pantalla, como recorte de forma libre, recorte rectangular y recorte de pantalla completa, directamente desde el botón PrtScn en el teclado.
Método 8: Desinstalar y luego reinstalar Snipping Tool
Si el problema persiste, puede desinstalar y luego reinstalar Snipping Tool en la computadora para solucionarlo.
Paso 1: abra la aplicación ‘Configuración’ y vaya a ‘Aplicaciones> Aplicaciones y características’
Paso 2: busque y seleccione ‘Herramienta de recorte’ y haga clic en ‘Desinstalar’ para desinstalarlo y luego reinicie su computadora.
Paso 3: Después de reiniciar, descargue e instale la herramienta Snip & Sketch de Microsoft Store en su computadora. Una vez instalado, compruebe si el problema está resuelto.
Método 9: reparar y restablecer la herramienta de recorte
Puede restablecer y reparar Snipping Tool en la computadora para solucionarlo.
Paso 1: abra la aplicación ‘Configuración’ en una PC con Windows y vaya a ‘Aplicaciones> Aplicaciones y características’
Paso 2: busque y seleccione ‘Herramienta de recorte’, haga clic en ‘Opciones avanzadas’ y haga clic en ‘Restablecer’ para restablecerlo y luego haga clic en la opción ‘Reparar’ para realizar el proceso de reparación. Una vez hecho esto, reinicie su computadora y verifique si el problema está resuelto.
Método 10: Arreglar la herramienta de recorte de Windows 11 que no funciona con el Editor de políticas de grupo local
Paso 1: abra la aplicación ‘Editor de políticas de grupo local’ en una PC con Windows a través del cuadro de búsqueda de Windows y navegue hasta ‘Tablet PC> Accesorios’ y haga doble clic en ‘No permitir que se ejecute la herramienta Snipping’
Paso 2: seleccione la opción de radio ‘Deshabilitado’ y presione el botón ‘Aplicar> Aceptar’ para guardar los cambios. Una vez hecho esto, reinicie su computadora y verifique si el problema está resuelto.
Método 11: reparar la herramienta de recorte de Windows 11 que no funciona con el Editor del Registro
Paso 1: abra la aplicación ‘Registry Editor’ en una PC con Windows a través del cuadro de búsqueda de Windows y navegue hasta la siguiente ruta
“Computer\HKEY_LOCAL_MACHINE\SOFTWARE\Policies\Microsoft.”
Paso 2: haga clic con el botón derecho en ‘Microsoft’ y seleccione ‘Nuevo> Clave’ y asígnele el nombre ‘TabletPC’ y haga clic en él
Paso 3: Ahora, haga clic derecho en el espacio vacío en el panel derecho y seleccione ‘Nuevo> Valor DWORD (32 bits)’ y asígnele el nombre ‘DisaleSnippingTool’. Haga doble clic en el valor clave recién creado para editar, establezca sus datos de valor en ‘0’ y presione el botón ‘Aceptar’ para guardar los cambios. Una vez hecho esto, reinicie su computadora y verifique si el problema está resuelto.
Conclusión
Estoy seguro de que esta publicación lo ayudó en Cómo reparar la herramienta de recorte de Windows 11 que no funciona con varios pasos/métodos sencillos. Puede leer y seguir nuestras instrucciones para hacerlo. Eso es todo. Para cualquier sugerencia o consulta, escriba en el cuadro de comentarios a continuación.