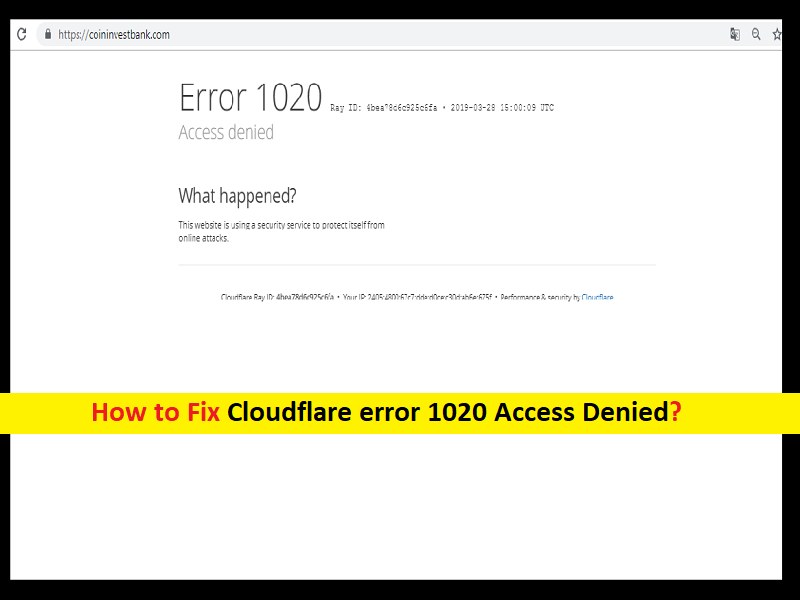
Qué es el error ‘Cloudflare error 1020 Access Denied’?
En este artículo, vamos a discutir cómo corregir el error 1020 de acceso denegado de Cloudflare. Se le guiará con pasos/métodos sencillos para resolver el problema. Comencemos la discusión.
‘Cloudflare’: Cloudflare es una red global diseñada y desarrollada para hacer que todo lo que conecte a Internet sea seguro, privado, rápido y confiable. Cloudflare protege los sitios web, las API y las aplicaciones de Internet, protege las redes corporativas, los empleados y los dispositivos, e implementa código que se ejecuta en el perímetro de la red.
Error ‘Cloudflare error 1020 Access Denied’: es un error común que generalmente aparece en su navegador como Google Chrome u otros cuando intenta acceder o visitar un sitio web. Este problema indica que no puede visitar un sitio web en su navegador por alguna razón y cuando intenta acceder a él en un navegador como Google Chrome en Windows 10/8/7 o una computadora con Windows 11, experimenta el error ‘Error 1020, Acceso denegado’ en la pantalla. Echemos un vistazo al mensaje de error.
“Error 1020
Acceso denegado
¿Que pasó?
Este sitio web utiliza un servicio de seguridad para protegerse de los ataques en línea.
Cloudflare Ray ID: * Tu IP: * Rendimiento y seguridad por Cloudflare”
Puede haber varias razones detrás del problema, incluida la interferencia de los servidores VPN Client o Proxy, problemas con su dispositivo de red como enrutador / WiFi, caché del navegador dañado, fecha y hora incorrectas del sistema, extensiones problemáticas instaladas y otros problemas. A veces, este tipo de problema ocurre debido a algunos problemas temporales en su computadora y enrutador. Puede reiniciar la computadora y el enrutador para solucionar problemas temporales y solucionar este problema. Vamos por la solución.
Cómo reparar el error de Cloudflare 1020 Acceso denegado en Chrome en Windows 10/8/7 o Windows 11?
Método 1: Solucione el error de Cloudflare 1020 Error de acceso denegado con la ‘Herramienta de reparación de PC’
La ‘Herramienta de reparación de PC’ es una forma fácil y rápida de encontrar y reparar errores BSOD, errores DLL, errores EXE, problemas con programas/aplicaciones, problemas con malware o virus, archivos del sistema o problemas de registro y otros problemas del sistema con solo unos pocos clics.
⇓ Obtenga la herramienta de reparación de PC
Método 2: deshabilite o habilite VPN
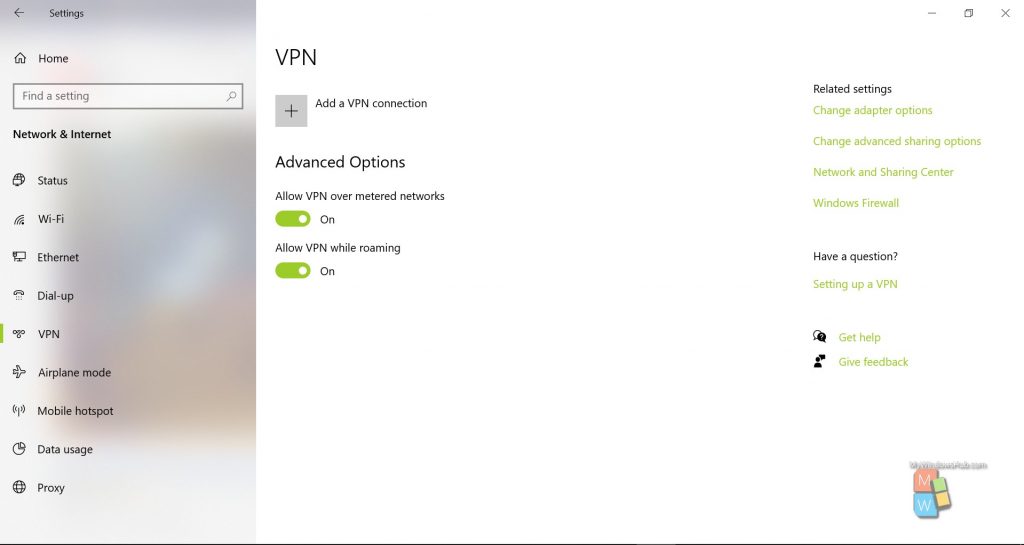
Una forma posible de solucionar el problema es deshabilitar o habilitar la conexión VPN en la computadora. Si está conectado a la red, deshabilítelo y luego actualice su sitio, y verifique si funciona. Si no es así y no está conectado a la red, descargue e instale VPN Client en su computadora y verifique si VPN funciona para usted para resolver el problema.
Método 3: reinicie su computadora y enrutador
Este problema puede ocurrir debido a algunos problemas temporales en su computadora y enrutador. Puede reiniciar su computadora y enrutador para solucionar problemas temporales y solucionar este problema también.
Método 4: borrar la memoria caché del navegador
Otra forma posible de solucionar el problema es borrar el caché del navegador para eliminar el caché dañado.
Paso 1: Abra ‘Google Chrome’ en una PC con Windows y presione las teclas ‘CTRL+ SHIFT + DELETE’ en el teclado para abrir la pestaña/página ‘Borrar datos de navegación’
Paso 2: Seleccione ‘Todo el tiempo’ en el menú desplegable ‘Rango de tiempo’, seleccione todas las casillas de verificación relacionadas con el caché y las cookies, y presione ‘Borrar datos’ y confirme la eliminación de datos. Una vez terminado, reinicia tu navegador y comprueba si te funciona.
Método 5: verifique la fecha y hora de su sistema
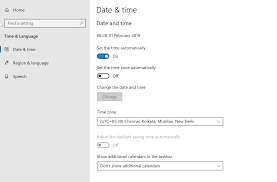
La fecha y la hora incorrectas del sistema podrían ser la causa del error. Debe asegurarse de que la fecha y la hora del sistema sean correctas. De lo contrario, debe corregir la fecha y la hora en su computadora con Windows a través de la aplicación Configuración en la PC con Windows 10 para solucionarlo.
Método 6: habilitar las cookies
Otra forma posible de solucionar el problema es habilitar las cookies en su navegador.
Paso 1: En Google Chrome, escriba ‘chrome://settings/cookies’ en la barra de URL del navegador y presione la tecla ‘Enter’
Paso 2: en la página abierta, asegúrese de que el sitio web que está intentando consultar no esté en “Sitios que nunca pueden usar cookies”. Una vez hecho esto, comprueba si te funciona.
Método 7: deshabilite las extensiones problemáticas en el navegador
Este problema también puede ocurrir debido a la interferencia de algunas extensiones problemáticas instaladas en el navegador. Puede eliminar o deshabilitar las extensiones en su navegador para solucionarlo. Para hacerlo, debe abrir el navegador ‘Google Chrome’, hacer clic en el ícono ‘Tres puntos’ en la esquina superior derecha y seleccionar ‘Más herramientas> Extensiones’ y deshabilitar las extensiones desde allí y una vez hecho esto, reinicie su navegador y verifique si Funciona para ti.
Método 8: realizar la operación de inicio limpio
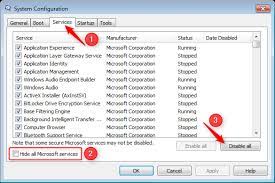
Puede realizar una operación de inicio limpio en la computadora para solucionarlo.
Paso 1: abra la aplicación ‘Configuración del sistema’ en una PC con Windows a través del cuadro de búsqueda de Windows
Paso 2: haga clic en la pestaña ‘Servicios’, marque la casilla de verificación ‘Ocultar todos los servicios de Microsoft’ y presione el botón ‘Deshabilitar todo’, y luego presione el botón ‘Aplicar> Aceptar’ para guardar los cambios. Una vez hecho esto, compruebe si el problema está resuelto.
Método 9: salga del sitio y busque otro sitio que ofrezca ese contenido
Si el problema persiste, puede probar con otro sitio que ofrezca contenido similar al que está buscando en el sitio que está causando el error y verifique si funciona.
Método 10: contacto con el propietario del sitio web
Este problema puede ocurrir debido a algún problema con el sitio web o el servidor del sitio web y resolver el problema del servidor no está en sus manos. Por lo tanto, puede comunicarse con el propietario del sitio web a través de su identificador oficial de Twitter u otro identificador de redes sociales, número de teléfono u otros datos de contacto si están disponibles para usted. Espero que su problema se resuelva.
Conclusión
Estoy seguro de que esta publicación lo ayudó a solucionar el error 1020 de acceso denegado de Cloudflare en Chrome en Windows 10/8/7 o Windows 11 con varios pasos/métodos sencillos. Puede leer y seguir nuestras instrucciones para hacerlo. Eso es todo. Para cualquier sugerencia o consulta, escriba en el cuadro de comentarios a continuación.