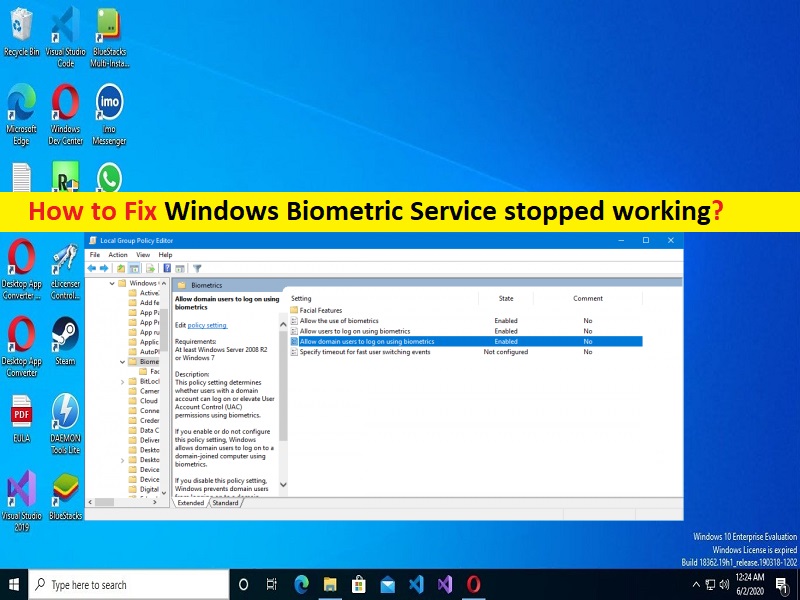
Qué es el problema “El servicio biométrico de Windows dejó de funcionar” en Windows 10/11?
En este artículo, vamos a discutir cómo reparar el servicio biométrico de Windows dejó de funcionar, el inicio de sesión biométrico de Windows 10 no funciona. Se le guiará con pasos/métodos sencillos para resolver el problema. Comencemos la discusión.
‘Windows biométrico’ o ‘Windows Hello’: Windows Hello proporciona a los usuarios de Microsoft Windows una forma alternativa de iniciar sesión en sus dispositivos y aplicaciones mediante una huella dactilar, iris o reconocimiento facial. Windows Hello es una tecnología basada en biometría que permite a los usuarios de Windows 10/11 autenticar el acceso seguro a sus dispositivos, aplicaciones, servicios en línea y redes con solo huellas dactilares, escaneo de iris o reconocimiento facial. Windows Hello limita esa superficie de ataque para Windows al eliminar la necesidad de contraseñas y otros métodos bajo los cuales es más probable que se roben las identificaciones.
Sin embargo, varios usuarios de Windows informaron que el servicio biométrico de Windows dejó de funcionar, el inicio de sesión biométrico de Windows 10 no funcionó cuando intentaron escanear huellas dactilares, la función biométrica en la computadora con Windows 10/11 usando Windows Hello. Este problema aparece en ocasiones con un mensaje de error que dice “No pudimos encontrar un escáner de huellas digitales compatible con la huella digital de Windows Hello” y le impide acceder a la funcionalidad de escaneo de huellas digitales de Windows Hello en una computadora con Windows por algunas razones.
Puede haber varias razones detrás del problema, incluidos controladores de dispositivos dañados/obsoletos, problemas con el lector de huellas dactilares, problemas con el software de huellas dactilares, problemas con el escaneo de huellas dactilares y el controlador de huellas dactilares obsoleto, BIOS obsoleto y otros problemas de Windows. Es posible solucionar el problema con nuestras instrucciones. Vamos por la solución.
Cómo arreglar el inicio de sesión biométrico de Windows 10 que no funciona?
Método 1: reparar el servicio biométrico de Windows dejó de funcionar con la ‘Herramienta de reparación de PC’
La ‘Herramienta de reparación de PC’ es una forma fácil y rápida de encontrar y reparar errores BSOD, errores DLL, errores EXE, problemas con programas/aplicaciones, problemas con malware o virus, archivos del sistema o problemas de registro y otros problemas del sistema con solo unos pocos clics.
⇓ Obtenga la herramienta de reparación de PC
Método 2: Revertir el controlador del escáner de huellas dactilares
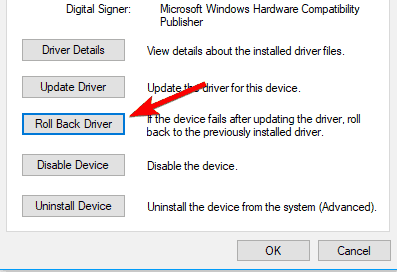
Paso 1: abra el ‘Administrador de dispositivos’ en una PC con Windows a través del cuadro de búsqueda de Windows, ubique su controlador de huellas dactilares y haga doble clic en él para abrir sus Propiedades.
Paso 2: haga clic en la pestaña ‘Controlador’ y haga clic en el botón ‘Revertir controlador’ y siga las instrucciones en pantalla para finalizar la operación de reversión y, una vez que haya terminado, verifique si el problema está resuelto.
Método 3: use el controlador predeterminado de Windows
Paso 1: Abra el ‘Administrador de dispositivos’ en una PC con Windows y haga clic con el botón derecho en el ‘Controlador del escáner de huellas dactilares’ y seleccione ‘Desinstalar dispositivo’ para desinstalarlo
Paso 2: Marque ‘Eliminar el software del controlador para este dispositivo’ y desinstálelo.
Método 4: actualizar los controladores de dispositivos en PC con Windows
Puede actualizar todos los controladores de Windows, incluida la actualización del controlador del escáner de huellas dactilares, utilizando la Herramienta de actualización automática del controlador. Puede obtener esta herramienta a través del botón/enlace a continuación.
⇓ Obtenga la herramienta de actualización automática del controlador
Método 5: use un lector de huellas dactilares diferente
Si el problema persiste, puede intentar usar un software de lector de huellas dactilares diferente en su dispositivo. Antes de comprar un nuevo lector de huellas digitales, asegúrese de que el dispositivo sea compatible con su máquina.
Método 6: Cambiar a cuenta local/crear una nueva cuenta
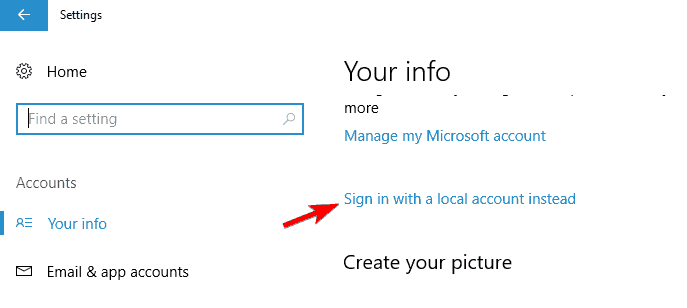
Paso 1: Abra ‘Configuración’ y haga clic en el ícono ‘Cuenta’
Paso 2: en su cuenta, haga clic en ‘Iniciar sesión con una cuenta local’, complete su contraseña y haga clic en ‘Siguiente’
Paso 3: Configure su nombre de usuario, contraseña para su cuenta local y presione ‘Siguiente’ y haga clic en ‘Cerrar sesión’ y termine. Una vez hecho esto, compruebe si el problema está resuelto.
Método 7: Evite que su PC apague los dispositivos USB
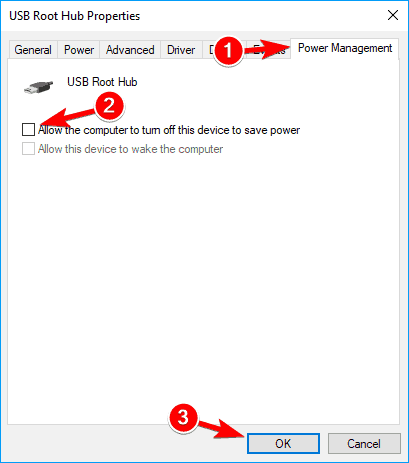
Paso 1: Abra el ‘Administrador de dispositivos’ en una PC con Windows y expanda la sección ‘Controladores de bus serie universal’
Paso 2: Haga doble clic en ‘USB Root Hub’ para abrir sus Propiedades. Haga clic en la pestaña “Administración de energía”, desmarque “Permitir que la computadora apague este dispositivo para ahorrar energía” y haga clic en el botón “Aceptar” para guardar los cambios. Repita los mismos pasos para todos los dispositivos USB Root Hub que tenga en su PC.
Método 8: Actualice el software de soporte de HP
Una forma posible de solucionar los problemas es actualizar el software HP Support Assistant en su computadora a la última versión. Puede actualizar la última versión de este software desde el sitio oficial de HP Driver & Support y, una vez actualizado, verifique si funciona para usted.
Método 9: desinstalar el software de huellas dactilares
Paso 1: abra la aplicación ‘Configuración’ en una PC con Windows a través del cuadro de búsqueda de Windows y vaya a ‘Aplicaciones> Aplicaciones y características’
Paso 2: busque y seleccione el software de su lector de huellas dactilares y haga clic en ‘Desinstalar’ para desinstalarlo y luego reinicie su computadora. Compruebe si el problema se ha resuelto.
Método 10: eliminar el escaneo de huellas dactilares y actualizar el controlador de huellas dactilares
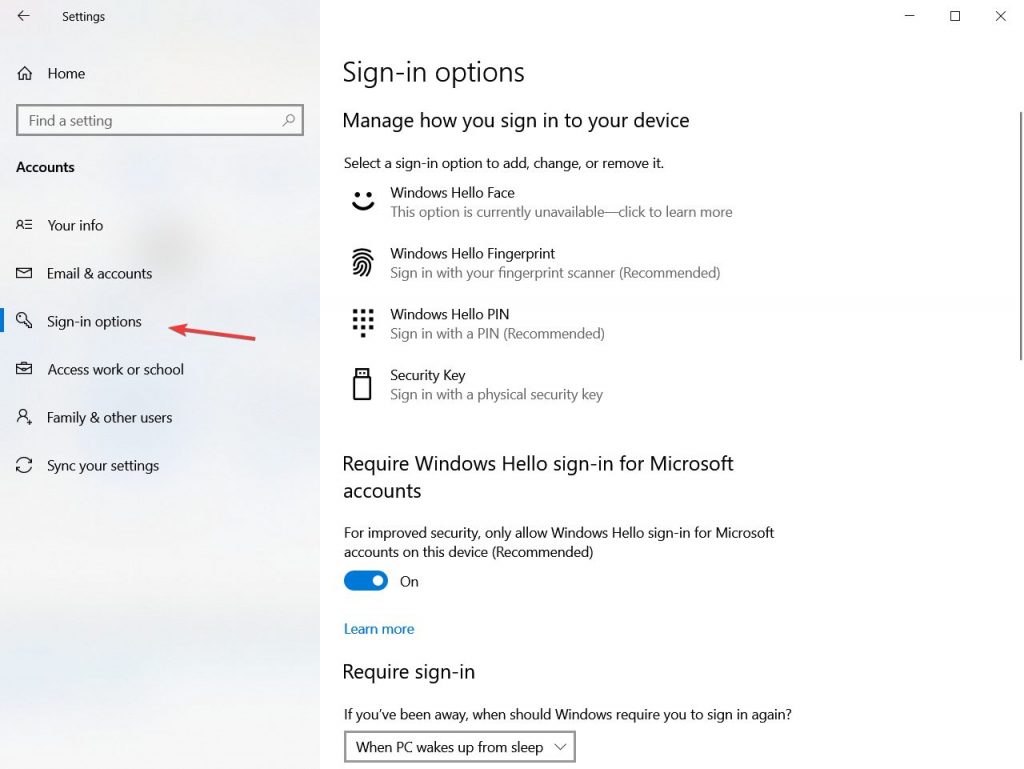
Paso 1: abra la aplicación ‘Configuración’ en una PC con Windows y vaya a ‘Cuentas> Opciones de inicio de sesión’
Paso 2: Vaya a ‘Windows Hello’ y haga clic en el botón ‘Eliminar’ debajo de ‘Huella digital’ para eliminarlo. Ahora, elimine el controlador de huellas digitales usando el “método 3” y luego descargue e instale el controlador más reciente para el lector de huellas digitales en la computadora.
Paso 3: abra la aplicación ‘Configuración’ y vaya a ‘Cuentas> Opciones de inicio de sesión’ y asegúrese de tener PIN configurado
Paso 4: Vaya a ‘Windows Hello’ y haga clic en el botón ‘Configurar’ y siga las instrucciones en pantalla para configurar su huella digital. Vaya a la sección “Windows Hello” y haga clic en el botón “Agregar otro” y siga las instrucciones en pantalla para agregar otra huella digital.
Método 11: elimine y vuelva a crear su PIN
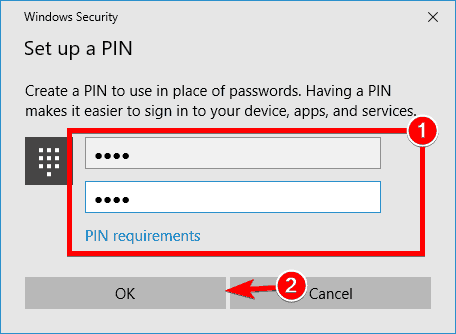
Paso 1: abra la aplicación ‘Configuración’ y vaya a ‘Cuentas> Opciones de inicio de sesión’
Paso 2: en la sección PIN, haga clic en el botón “Eliminar” y confírmelo para eliminarlo. Ingrese la contraseña de su cuenta de Microsoft si se le solicita.
Paso 3: Ahora, abra la aplicación ‘Configuración’ nuevamente y vaya a ‘Cuentas> Opciones de inicio de sesión’ y haga clic en ‘Agregar’ en la sección ‘PIN’
Paso 4: Ingrese su contraseña y haga clic en ‘Iniciar sesión’, ingrese el PIN deseado en dos campos de entrada y haga clic en el botón ‘Aceptar’. Una vez hecho esto, compruebe si funciona.
Método 12: Actualizar BIOS
Actualizar el firmware del BIOS a la última versión puede resolver el problema. Puede actualizar la versión del BIOS a la última versión a través de la página oficial del fabricante de la PC/computadora portátil en la computadora y verificar si el problema se resolvió.
Conclusión
Estoy seguro de que esta publicación lo ayudó en Cómo reparar el servicio biométrico de Windows dejó de funcionar, el inicio de sesión biométrico de Windows 10 no funciona con varios pasos/métodos sencillos. Puede leer y seguir nuestras instrucciones para hacerlo. Eso es todo. Para cualquier sugerencia o consulta, escriba en el cuadro de comentarios a continuación.