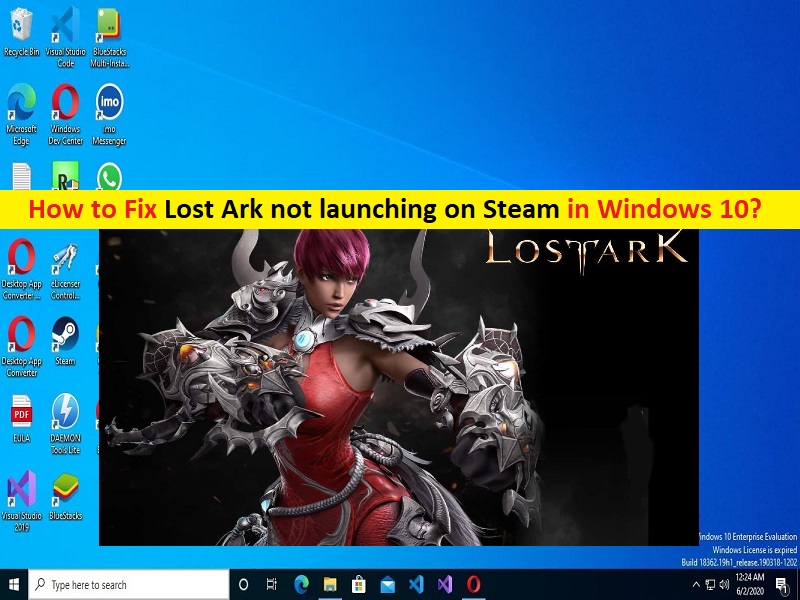
Consejos para arreglar Lost Ark que no se inician en Steam en Windows 10/11:
En este artículo, vamos a discutir cómo arreglar Lost Ark que no se inicia en Steam en Windows 10/11. Se le guiará con pasos/métodos sencillos para resolver el problema. Comencemos la discusión.
‘Lost Ark‘: Lost Ark es un juego de acción en línea multijugador masivo (MMOARPG) de fantasía 2.5D de arriba hacia abajo. El juego está disponible para dispositivos basados en el sistema operativo Microsoft Windows. El juego se centra principalmente en PvE y exploración, pero también presenta elementos de PvP. Los jugadores comienzan personalizando su personaje, que luego pueden subir de nivel al completar la historia. Alcanzar el nivel 50 desbloquea el acceso a mazmorras y redadas del final del juego por niveles, lo que indica que todo el progreso adicional está vinculado a la puntuación del equipo del personaje.
Sin embargo, varios usuarios informaron que Lost Ark no se iniciaba en Steam cuando intentaban iniciar y jugar el juego Lost Ark en Steam Client en una computadora con Windows 10/11. Este problema indica que no puede iniciar y jugar el juego Lost Ark en Steam en su computadora con Windows por alguna razón. Puede haber varias razones detrás del problema, incluida la interferencia de un antivirus/cortafuegos de terceros o un programa de cortafuegos incorporado, corrupción en los archivos del juego relacionados con Lost Ark y otros problemas.
Este problema también puede ocurrir debido a un controlador de la tarjeta gráfica corrupto/desactualizado, corrupción en los archivos del sistema o en el registro, un problema con el juego Lost Ark y otros problemas de Windows. Es posible solucionar el problema con nuestras instrucciones. Vamos por la solución.
Cómo arreglar Lost Ark que no se inicia en Steam en Windows 10/11?
Método 1: Arreglar ‘Lost Ark no se inicia en Steam’ con ‘PC Repair Tool’
‘PC Repair Tool’ es una forma fácil y rápida de encontrar y corregir errores BSOD, errores DLL, errores EXE, problemas con programas/aplicaciones, infecciones de malware o virus en la computadora, archivos del sistema o problemas de registro y otros problemas del sistema con solo unos pocos clics .
⇓ Obtenga la herramienta de reparación de PC
Método 2: actualizar el controlador de la tarjeta gráfica
Actualizar el controlador de la tarjeta gráfica a la versión más reciente y compatible puede resolver el problema. Puede actualizar todos los controladores de Windows, incluido el controlador de la tarjeta gráfica, mediante la Herramienta de actualización automática de controladores. Puede obtener esta herramienta a través del botón/enlace a continuación.
⇓ Obtenga la herramienta de actualización automática del controlador
Método 3: permitir el juego Lost Ark a través del Firewall de Windows
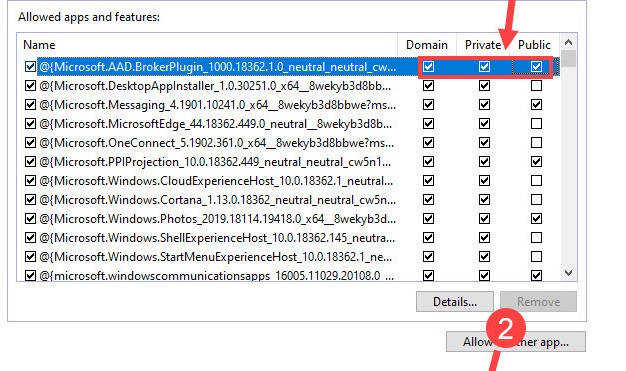
Este problema puede ocurrir debido a la interferencia del Firewall en la computadora. Puede permitir el juego Lost Ark a través del Firewall de Windows para solucionarlo.
Paso 1: escriba ‘Firewall de Windows’ en el cuadro de búsqueda de Windows y seleccione ‘Firewall de Windows Defender’ en los resultados que aparecen
Paso 2: haga clic en ‘Permitir una aplicación o función a través del Firewall de Windows Defender > Cambiar configuración’
Paso 3: busque y marque las casillas de verificación junto a ‘Lost Ark’ en las pestañas ‘Dominio’, ‘Público’ y ‘Privado’, y luego presione el botón ‘Aceptar’ para guardar los cambios.
Paso 4: si no puede encontrar el juego en la lista, haga clic en ‘Permitir otra aplicación’, haga clic en ‘Examinar’, navegue a la carpeta de instalación de Lost Ark y elija el ejecutable del juego Lost Ark y haga clic en ‘Agregar’
Paso 5: Asegúrate de que el juego esté permitido y luego confirma para guardar los cambios. Una vez hecho esto, reinicie el juego Lost Ark y verifique si el problema está resuelto.
Método 4: verificar la integridad de los archivos del juego relacionados con el juego Lost Ark
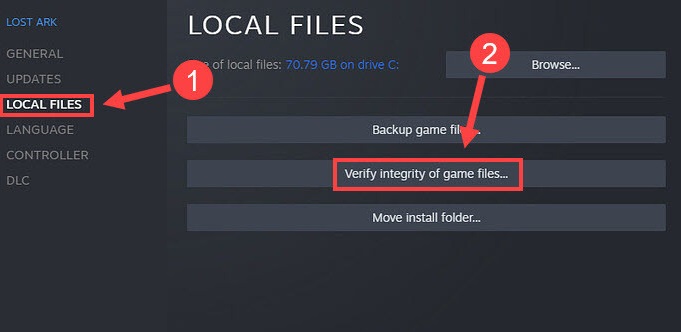
Puede reparar la corrupción en los archivos del juego relacionados con el juego Lost Ark para corregirlos.
Paso 1: abra la aplicación ‘Steam Client’ y vaya a ‘Biblioteca’, haga clic derecho en ‘Lost Ark’ y seleccione ‘Propiedades’
Paso 2: Haga clic en la pestaña “Archivos locales” y haga clic en “Verificar la integridad de los archivos del juego” y espere a que finalice el proceso de escaneo y reparación. Una vez que haya terminado, reinicie su juego Lost Ark y verifique si el problema está resuelto.
Método 5: Ejecutar el juego Lost Ark como administrador
Puede permitir que el juego Lost Ark se ejecute como administrador para solucionarlo.
Paso 1: Abra el “Explorador de archivos” y vaya a la carpeta de instalación del juego Lost Ark
Paso 2: busque y haga clic derecho en el ejecutable del juego Lost Ark y seleccione ‘Propiedades’
Paso 3: haga clic en la pestaña ‘Compatibilidad’ y marque la casilla ‘Deshabilitar optimizaciones de pantalla completa’ y ‘Ejecutar este programa como administrador’ en la sección ‘Configuración’, y luego presione el botón ‘Aplicar> Aceptar’ para guardar los cambios. Una vez hecho esto, reinicie su juego Lost Ark y verifique si el problema está resuelto.
Método 6: deshabilite los programas innecesarios
Puede solucionar el problema deshabilitando los programas abiertos innecesariamente en la computadora.
Paso 1: presione las teclas ‘CTRL + SHIFT + ESC’ en el teclado para abrir la aplicación ‘Task Manager’
Paso 2: En la pestaña ‘Procesos’, haga clic con el botón derecho en cada programa/proceso que se esté ejecutando innecesariamente y seleccione ‘Finalizar tarea’ para cerrarlos. Una vez hecho esto, cierre el Administrador de tareas y vuelva a iniciar el juego Lost Ark y verifique si el problema está resuelto.
Método 7: Cambiar a DirectX 9 (DX9)
Una forma posible de solucionar el problema es cambiar a DX9 en la configuración del juego en Steam.
Paso 1: Abra la aplicación ‘Steam Client’ y vaya a ‘Biblioteca’, haga clic derecho en ‘Lost Ark’ y seleccione ‘Propiedades’
Paso 2: En ‘Opciones de lanzamiento’, escriba ‘-force-d3d9’ y guarde los cambios. Una vez hecho esto, reinicie el juego Lost Ark y verifique si el problema está resuelto.
Conclusión
Espero que esta publicación te haya ayudado sobre cómo arreglar Lost Ark que no se inicia en Steam en Windows 10/11 con pasos/métodos sencillos. Puede leer y seguir nuestras instrucciones para hacerlo. Eso es todo. Para cualquier sugerencia o consulta, escriba en el cuadro de comentarios a continuación.