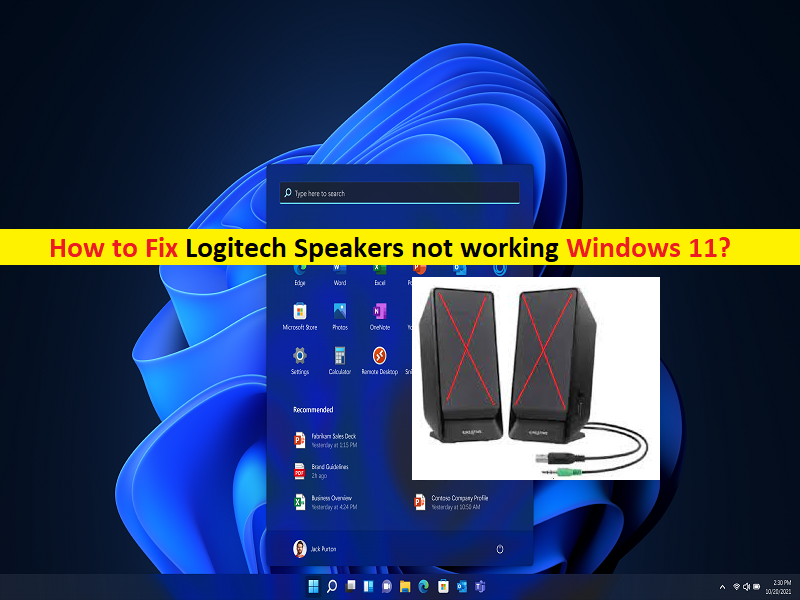
Qué es el problema de que los altavoces Logitech no funcionan en Windows 11?
En esta publicación, vamos a discutir cómo reparar los altavoces Logitech que no funcionan en Windows 11. Se le guiará con pasos/métodos sencillos para resolver el problema. Comencemos la discusión.
Problema “Los altavoces Logitech no funcionan” en Windows 11:
Es un problema común de Windows que se considera un problema con los altavoces de Logitech. Este problema indica que no puede escuchar el sonido o la música del altavoz Logitech conectado a su computadora con Windows 11. Cuando conecta Logitech Speaker a su computadora con Windows 11 para escuchar sonido/música o reproducir sonido mientras juega, es posible que experimente el problema de que Logitech Speakers no funciona en su computadora con Windows.
Puede haber varias razones detrás del problema, incluido el problema de conexión de Logitech Speaker, la configuración incorrecta de sonido/altavoz en la PC con Windows y/o la configuración del sistema, el controlador de la tarjeta de sonido obsoleto/dañado o el controlador para Logitech Speaker conectado a la PC y otros problemas de Windows. Debe asegurarse de que el controlador de la tarjeta de sonido y el controlador de los altavoces de Logitech estén correctamente instalados y actualizados a la última versión si no desea ningún problema relacionado con el sonido de los altavoces de Logitech.
Este problema puede ocurrir debido a la conexión de Logitech Speaker del profesorado. Debe asegurarse de que Logitech Speaker esté correctamente conectado al puerto/conector de audio correcto de su computadora y que no haya ningún problema con el cable de Logitech Speaker y su conexión. Es posible solucionar el problema con nuestras instrucciones. Vamos por la solución.
Cómo arreglar los altavoces Logitech que no funcionan en Windows 11?
Método 1: Solucione el problema “Los altavoces Logitech no funcionan” con la “Herramienta de reparación de PC”
La ‘Herramienta de reparación de PC’ es una forma fácil y rápida de encontrar y corregir errores BSOD, errores DLL, errores EXE, problemas con programas/aplicaciones, infecciones de malware o virus en la computadora, archivos del sistema o problemas de registro y otros problemas del sistema con solo unos pocos clics.
⇓ Obtenga la herramienta de reparación de PC
Método 2: verificar el volumen de audio
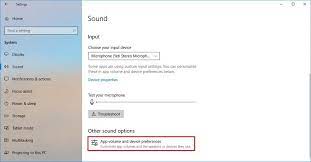
Este problema puede ocurrir si el volumen de Logitech Speaker es bajo o está silenciado. Puede verificar y aumentar el volumen de Logitech Speaker para solucionarlo.
Paso 1: Al principio, asegúrese de que el volumen de Logitech Speaker desde el hardware del altavoz sea máximo o suficiente para escuchar el audio. Puede aumentar el volumen al máximo desde el hardware de Logitech Speaker y verificar si funciona para usted.
Paso 2: De lo contrario, haga clic en el icono de “Volumen” en la barra de tareas y verifique el control deslizante de volumen en la bandeja del sistema o silencie el inicio de sesión en el icono de volumen, reproduzca un archivo de video o audio desde la computadora para verificar el nivel de sonido en el reproductor
Paso 3: Ajuste si es necesario desde allí también y esto será útil para ver si el altavoz funciona correctamente o no.
Paso 4: intente tocar el botón en el teclado si hay una tecla de silencio identificada. También puede tener un teclado de estilo multimedia, verifique los botones de control de reproducción en la parte superior.
Método 3: asegúrese de que el dispositivo de reproducción sea correcto
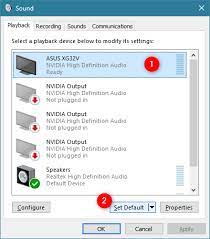
Paso 1: abra la aplicación ‘Configuración’ en una PC con Windows a través del cuadro de búsqueda de Windows y haga clic en ‘Sonido> Altavoces’
Paso 2: seleccione el dispositivo de audio correcto o el altavoz Logitech en esta sección, guarde los cambios y verifique si funciona para usted.
Método 4: comprobar la conexión de los altavoces Logitech
Este problema puede ocurrir debido a una mala conexión de Logitech Speaker a la computadora. Debe asegurarse de que el hardware de Logitech Speaker y su cable funcionen bien, y asegúrese de que Logitech Speaker esté conectado al puerto/conector de audio correcto de la computadora. Puede desconectar y luego volver a conectar al puerto/conector de audio correcto de la computadora para repararlo y verificar que funcione para usted.
Método 5: asegúrese de seleccionar HDMI Audio
Algunas de las pantallas HD no permiten el audio a través del cable HDMI, aunque la conexión es compatible. En tal caso, puede intentar conectar el cable de audio de la computadora a su pantalla y asegurarse de que el conector de audio esté correctamente conectado al puerto de entrada de audio de la pantalla. Para asegurarse de que el audio HDMI esté seleccionado en Windows y obtener una salida adecuada del altavoz externo, siga los pasos a continuación.
Paso 1: Abra la aplicación ‘Configuración’ y vaya a ‘Accesibilidad> audio> Sonidos’
Paso 2: Muévase a la arena ‘Avanzada’ y presione ‘Más configuraciones de sonido’, al hacerlo se abrirá una nueva ventana con la pestaña Reproducción abierta. Si el cable HDMI está conectado, debe ver Dispositivo de salida digital (HDMI) allí.
Paso 3: seleccione esto desde la parte inferior y haga clic en el botón ‘Establecer predeterminado’. El audio debe reproducirse a través de HDMI ahora.
Método 6: Actualice el controlador de la tarjeta de sonido en una PC con Windows
Actualizar el controlador de la tarjeta de sonido a la versión más reciente y compatible puede resolver el problema. Puede actualizar todos los controladores de Windows, incluido el controlador de la tarjeta de sonido, a la versión más reciente y compatible con la herramienta de actualización automática de controladores. Puede obtener esta herramienta a través del botón/enlace a continuación.
Obtenga la herramienta de actualización automática de controladores
Método 7: actualizar el sistema operativo Windows 11
Actualizar la última versión del sistema operativo Windows puede resolver el problema.
Paso 1: abra la aplicación ‘Configuración’ en una PC con Windows a través del cuadro de búsqueda de Windows, vaya a ‘Actualización de Windows’ y haga clic en el botón ‘Buscar actualizaciones’
Paso 2: descargue e instale todas las actualizaciones disponibles en la computadora y, una vez actualizadas, reinicie su computadora y verifique si el problema se resolvió.
Método 8: deshabilitar las aplicaciones de audio
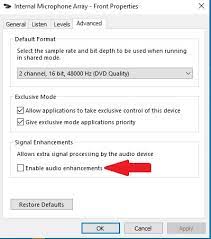
Otra forma posible de solucionar el problema es deshabilitar las mejoras de audio en la configuración de sonido para solucionarlo.
Paso 1: abra el ‘Panel de control’ en una PC con Windows y busque o vaya a ‘Sonidos’ a través de Buscar en el Panel de control
Paso 2: Haga clic en la pestaña ‘Reproducción’, seleccione el altavoz predeterminado y haga clic en ‘Propiedades’
Paso 3: haga clic en la pestaña ‘Mejoras’ y marque la casilla de verificación ‘Deshabilitar todas las mejoras’, y luego presione el botón ‘Aplicar> Aceptar’ para guardar los cambios y verificar si el problema está resuelto.
Método 9: Ejecute el solucionador de problemas de reproducción de audio
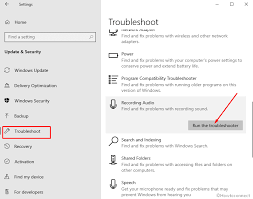
El solucionador de problemas de reproducción de audio integrado de Windows puede resolver el problema.
Paso 1: abra la aplicación ‘Configuración’ en una PC con Windows a través del cuadro de búsqueda de Windows y vaya a ‘Sistema> Solucionar problemas> Otros solucionadores de problemas’
Paso 2: busque y seleccione ‘Reproducir audio’ y haga clic en ‘Ejecutar’ para ejecutar el solucionador de problemas y siga las instrucciones en pantalla para finalizar la solución de problemas y, una vez que haya terminado, verifique si el problema se resolvió.
Método 10: reiniciar el servicio de audio de Windows
Paso 1: abra la aplicación ‘Servicios’ en una PC con Windows a través del cuadro de búsqueda de Windows
Paso 2: busque y haga clic con el botón derecho en el servicio ‘Windows Audio’ y seleccione la opción ‘Reiniciar’ para reiniciarlo. Repita el mismo paso para reiniciar también los servicios Windows Audio Endpoint Builder y Remote Procedure Call. Una vez hecho esto, compruebe si el problema está resuelto.
Método 11: desinstalar antivirus/cortafuegos de terceros
Este problema puede ocurrir debido a la interferencia de un programa antivirus/firewall de terceros instalado en la computadora. Puede desinstalar el programa antivirus/firewall de terceros en la computadora para solucionar el problema.
Paso 1: abra el ‘Panel de control’ en una PC con Windows a través del cuadro de búsqueda de Windows y vaya a ‘Desinstalar un programa> Programas y características’
Paso 2: busque y haga clic con el botón derecho en su software antivirus de terceros, y seleccione ‘Desinstalar’ para desinstalarlo y luego, reinicie su computadora y verifique si el problema está resuelto.
Método 12: realizar la restauración del sistema
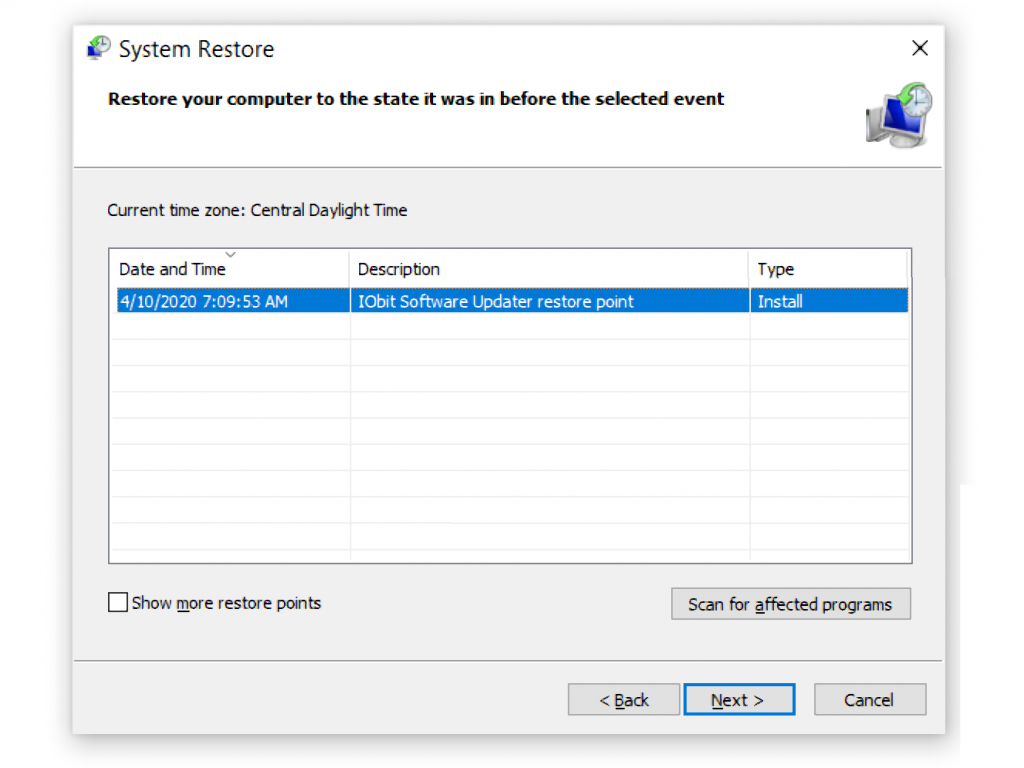
Si el problema persiste, puede realizar la restauración del sistema en la computadora para solucionar el problema.
Paso 1: presione las teclas ‘Windows + R’ en el teclado, escriba ‘rstrui’ en la ventana ‘Ejecutar’ y presione el botón ‘Aceptar’ para abrir la aplicación ‘Restaurar sistema’
Paso 2: haga clic en ‘Siguiente’, seleccione un punto de restauración de acuerdo con la fecha y la hora cuando no hubo ningún problema en la computadora, y haga clic en ‘Siguiente> Finalizar’ para comenzar el proceso de restauración y, una vez que haya terminado, verifique si el problema está resuelto.
Conclusión
Espero que este artículo te haya ayudado sobre cómo reparar los altavoces Logitech que no funcionan en Windows 11 de manera fácil. Puede leer y seguir nuestras instrucciones para hacerlo. Eso es todo. Para cualquier sugerencia o consulta, escriba en el cuadro de comentarios a continuación.