Steam no necesita presentación y los usuarios están felices de ser parte de Steam. Pero es bastante desalentador que esta plataforma ganadora de corazones no sea perfecta. En este blog vamos a discutir una de las fallas que han informado varios usuarios de Steam y es que Steam 1 File Failed to Validate y será readquirido. Han informado que después de verificar la integridad del juego se quedan atascados con el problema mencionado anteriormente. Aquí nos gustaría explicar la necesidad de verificar la integridad del juego.
Bueno, es sabido que compramos el juego y descargamos juegos de Steam. Y en algunos casos, sucede cuando los usuarios se atascan al descargar los archivos, estos problemas pueden ocurrir debido a varias razones. Pero su resultado es la falla del proceso de descarga. Entonces, los desarrolladores de Steam encuentran una manera de resolver el problema y esa es la verificación de la integridad del juego. Es una función muy importante que comprueba la pureza de los archivos del juego descargados. Y cuando verificamos la integridad del archivo del juego, Steam compara los archivos descargados con los archivos cargados en los servidores y, durante la verificación, si encuentra algún archivo faltante o dañado, los archivos se descargan nuevamente.
Ahora surge la pregunta de que si la verificación de los archivos descargados puede corregir los archivos perdidos y dañados, ¿por qué aparece el mensaje “Falló la validación del archivo Steam 1 y se volverá a adquirir”. La respuesta simple es que el proceso de verificación falló porque tiene archivos de juegos completamente corruptos y la verificación de los archivos enfrenta obstáculos.
Origen del error?
Según los Informes, está bastante claro que después de los frecuentes bloqueos del juego, los usuarios proceden a verificar la integridad de los archivos del juego. Y luego, al realizar la verificación de los archivos, se les solicita el error. Entonces podemos decir que el bloqueo puede ser la fase principal del error que eventualmente termina con el error anterior.
¿Por qué me enfrento al problema anterior?
- Memoria corrupta
- Los controladores pueden ser un posible culpable
- Interferencia de Terceros en la verificación
- Cortafuegos de Windows
- Modificaciones
- Juegos descargados dañados
Las correcciones recomendadas para el archivo Steam 1 no pudieron validarse y se volverán a adquirir
Método 1: desconectar los controladores
Como hemos discutido anteriormente, los controladores pueden ser un culpable potencial que puede conducir al error anterior, por lo que sugerimos desconectar los controladores. Nota: No desconecte los teclados y ratones estándar; puede quitar el joystick, el gamepad y otros.
Método 2: Deshabilitar el Firewall de Windows
El Firewall de Windows se considera una capa protectora para su computadora. No permite que las aplicaciones maliciosas dañen su computadora de escritorio / computadora portátil. Pero a veces el software se vuelve posesivo y actúa como una barrera mientras descarga los archivos de los juegos. Por lo tanto, le sugerimos que deshabilite el Firewall de Windows durante algún tiempo.
Para hacerlo, siga los pasos mencionados a continuación:
- En la barra de búsqueda de Windows, escriba Firewall y protección de red y elija el primer resultado
- Se abrirá la Configuración de Firewall en la Seguridad de Windows
- Ahora toque la opción Red de dominio> luego desactive la opción Firewall de Microsoft Defender. Este paso deshabilitará el Firewall en la red del dominio
- Debe repetir el paso 2 para la red privada y pública

Método 3: eliminar el archivo local del juego
En este método, te sugerimos que elimines los archivos guardados locales del juego y los vuelvas a descargar desde Steam. A veces, eliminar los archivos corruptos de la memoria es la mejor solución. Pero recuerda que al eliminar los archivos guardados locales se eliminará el juego de la computadora, así como tus logros y progreso en el juego. Si aún desea eliminar los archivos del juego local, siga los pasos mencionados a continuación para hacerlo:
- En primer lugar, habilite Steam Cloud
- Seleccione la pestaña Biblioteca en Steam
- Luego haga clic con el botón derecho en el juego> se abrirá el menú contextual del botón derecho
- Desde el menú emergente, haga clic en las propiedades
- Después de eso, seleccione la pestaña Archivos locales y toque la opción Examinar archivos locales
- El Explorador de Windows abrirá los archivos guardados locales de Steam por usted
- Debe eliminar todo de la carpeta
- Debe abrir el Administrador de tareas nuevamente y luego finalizar todos los procesos de Steam antes de iniciarlo
Método 4: deshabilitar mods
Los mods se consideran una de las mejores características para mejorar la experiencia de juego, pero es posible que sepas que a veces pueden generar algunos problemas molestos. Mientras verifica la integridad de los archivos del juego, Steam verifica si los archivos descargados van con los servidores o no.
Pero si tiene el modo instalado, puede modificar archivos de juegos particulares para crear sus efectos preferidos y que no son compatibles con Steam. Por lo tanto, es mejor deshabilitarlo o le sugerimos que desinstale los mods y, una vez que haya terminado con la desinstalación, verifique si el problema persiste, en caso afirmativo, pase al siguiente método.
Método 5: eliminar el archivo de configuración de Steam
Este método exige que elimines el archivo de configuración de Steam, hasta ahora es posible que hayas entendido que el error gira en torno a los archivos corruptos del juego. Por lo tanto, elimine el archivo de configuración e intente ejecutar la verificación de los archivos del juego nuevamente solo para ver si el método funcionó o no.
Siga los pasos a continuación para eliminar el archivo de configuración de Steam:
- No olvide habilitar Steam Clouds para recuperar sus datos guardados
- Ir al Directorio de Steam
- Luego abra la carpeta con el nombre “datos de usuario” Aquí obtendrá todas las ID de Steam> toque su ID de Steam

- Debe eliminar todo en el directorio como carpetas y archivos
- Detectará automáticamente que falta el archivo de configuración y comenzará a descargarlo, pero solo si Steam Clouds está habilitado
Método 6: Ejecute la herramienta Comprobar disco
Algunos de los usuarios informaron que los sectores defectuosos en el disco duro que son inaccesibles y no se pueden escribir fueron los principales culpables en su caso. Si cree que, en su caso, las unidades dañadas están creando un desorden, no se preocupe, Windows tiene una herramienta incorporada en Windows 10 para verificar los sectores defectuosos y repararlos si se pueden reparar. Tiene dos formas de hacer lo mismo, hemos incluido ambos métodos, puede elegir uno de ellos según su idoneidad:
Ejecute la herramienta Comprobar disco utilizando el símbolo del sistema:
- Primero presione las teclas Windows + R para abrir el cuadro Ejecutar
- Una vez que aparezca el cuadro, escriba cmd y presione Ctrl + Shift + Enter para continuar
- Escriba chkdsk C: y presione Entrar (Nota: C: es la unidad del sistema, así que modifíquela a la letra de la unidad de su sistema)
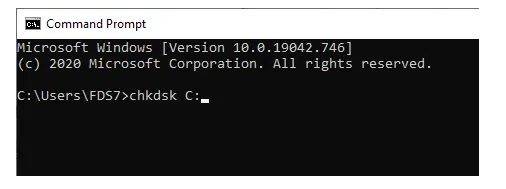
- Espere hasta que finalice el escaneo, pero antes de eso, por favor, no lo cierre.
Ejecute la herramienta Comprobar disco con el Explorador de archivos
- En el primer paso, abra Mi PC desde su Escritorio
- Luego, haga clic con el botón derecho en la unidad del sistema y elija la opción Propiedades en el menú contextual del botón derecho.
- Seleccione la pestaña Herramientas
- Haga clic en la opción Comprobar en la sección Comprobación de errores

- Ahora siga las pautas en pantalla y espere hasta que finalice el escaneo y, como se sugirió en el método anterior, no lo cierre antes de que finalice.
Método 7: finalice todos los procesos de Steam
Si todavía tiene problemas con Steam 1 File Failed to Validate y será readquirido, intente finalizar todos los procesos de Steam y, para hacerlo, siga las instrucciones mencionadas a continuación:
- Para abrir el Administrador de tareas, presione las teclas Ctrl+ Shift+ Esc
- Luego, seleccione la pestaña Procesos y luego ubique el proceso Steam Client> cuando obtenga algo con el nombre Steam, debe hacer clic con el botón derecho en él
- Después de eso, seleccione la opción Finalizar tarea
- Una vez que Steam se cierra, reinícialo

Nota: si todavía está atascado, le sugerimos que cierre las aplicaciones no deseadas que se ejecutan en segundo plano. Y para hacer lo mismo, abra el Administrador de tareas y luego verifique si se está ejecutando algún proceso no deseado, en caso afirmativo, haga clic derecho sobre él y seleccione Finalizar tarea.
Método 8: reinstalar Steam
Si ninguno de los métodos mencionados anteriormente funcionó para usted, le sugerimos que desinstale Steam y luego lo vuelva a instalar. Y para hacer lo mismo, siga los pasos mencionados a continuación:
- En primer lugar, abra el cuadro Ejecutar
- Luego escriba appwix.cpl y presione Entrar para abrir el Panel de Programas y Características
- Después de eso, busque Steam en la lista que aparece y luego haga clic derecho sobre él.
- Y seleccione la opción Desinstalar> siga las instrucciones en pantalla para finalizar el proceso
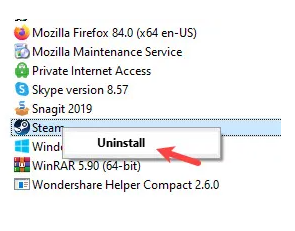
- Una vez que haya desinstalado Steam, vuelva a instalarlo desde el sitio web oficial de Steam.
Solución recomendada para todos los problemas de PC
Le recomendamos encarecidamente que busque una herramienta de reparación del sistema. Esta herramienta escaneará su sistema por completo y reparará todos los archivos dañados en su máquina. Tiene el potencial de solucionar todos los problemas técnicos de su software de una sola vez y, sin mencionar que también aumentará el rendimiento de su sistema.
⇓Descargue la herramienta de reparación del sistema desde aquí⇓
Eso es todo acerca de Steam 1 File Failed to Validate and will be Readquired. Espero que el artículo te haya sido útil.
Aparte de esto, escríbanos en nuestra página de Facebook y Twitter, si tiene alguna consulta o inquietud al respecto. Gracias por leer. Qué tengas un lindo día.