¿Qué es el error “El directorio de archivos está dañado y es ilegible” en Windows 10?
Si está experimentando el error “El directorio de archivos está dañado y no se puede leer” en una computadora con Windows 10 mientras intenta acceder a un disco duro externo, unidad flash USB, tarjeta SD o algún otro dispositivo de almacenamiento, entonces está en el lugar correcto para la solución. Aquí, se le guiará con sencillos pasos / métodos para resolver el error. Comencemos la discusión.
Error “El directorio de archivos está dañado y no se puede leer”: es un problema común de Windows asociado con un error del dispositivo de almacenamiento. Este problema indica que el archivo o la carpeta almacenados en la unidad a la que desea acceder está dañado y es ilegible. Este error suele aparecer cuando conecta y accede a un disco duro externo, unidad flash USB, tarjeta SD u otros dispositivos de almacenamiento.
Puede haber varias razones detrás de este error, incluido el tipo de sistema de archivos incorrecto para la unidad que causa el error. Debe asegurarse de que el tipo de Sistema de archivos del dispositivo de almacenamiento sea Sistema de archivos RAW. Para verificar el tipo de sistema de archivos de su dispositivo de almacenamiento, haga clic con el botón derecho en la unidad que desea verificar y seleccione “Propiedades”. En la ventana “Propiedades” de la unidad de su dispositivo de almacenamiento, puede verificar el tipo de sistema de archivos de la unidad en la pestaña “General”.
Si muestra “Sistema de archivos RAW” en la ventana “Propiedades” de la unidad, recibirá el error “El directorio de archivos está dañado y no se puede leer” u otros errores para acceder a la unidad. A veces, este error aparece con algún código de error como el error 0x80070570 junto con un mensaje que dice “La ubicación no está disponible, error 0x80070570 El directorio de archivos está dañado y es ilegible”, lo que indica que no puede acceder a su dispositivo de almacenamiento.
La posible razón detrás de este error puede ser la corrupción en los archivos o el registro del sistema, la corrupción en la imagen o las unidades del disco duro, la corrupción en la unidad del dispositivo de almacenamiento al que desea acceder, el tipo de sistema de archivos incorrecto de su unidad de almacenamiento, el ataque de malware o virus en la computadora y otras razones. Busquemos la solución.
¿Cómo corregir el error El directorio de archivos está dañado y no se puede leer en Windows 10?
Método 1: corrija el error “El directorio de archivos está dañado y no se puede leer” con la “Herramienta de reparación de PC”
Si este problema se debe a algunos problemas en su computadora con Windows, puede solucionar el problema con la “Herramienta de reparación de PC”. Este software le ofrece encontrar y corregir errores BSOD, errores de DLL, errores de EXE, problemas con programas, problemas de malware o virus, archivos del sistema o problemas de registro y otros problemas con solo unos pocos clics. Puede obtener esta herramienta a través del botón / enlace a continuación.
Método 2: Ejecute CHKDSK Scan en Windows 10
Puede verificar y reparar el sistema de archivos dañado de su disco duro con la herramienta CHKDSK para solucionar el problema.
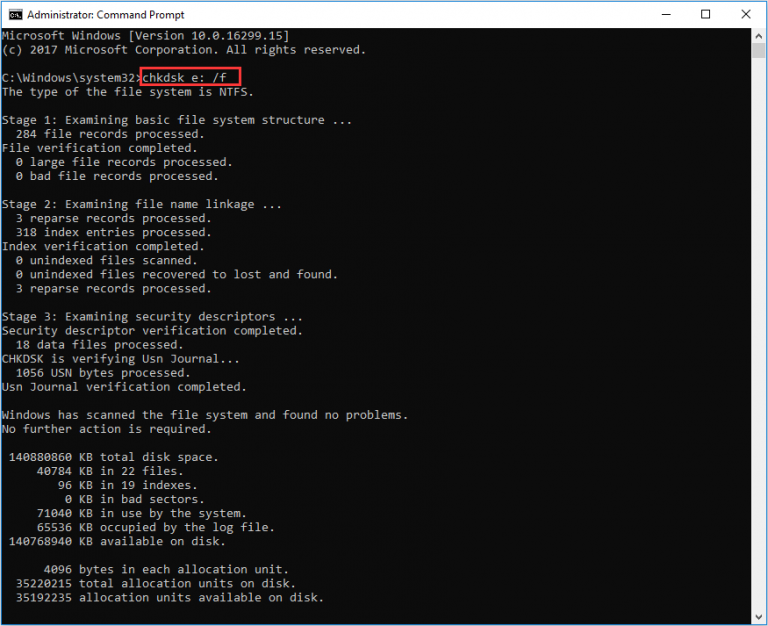
Paso 1: presione las teclas “Windows + X” en el teclado y seleccione “Símbolo del sistema como administrador”
Paso 2: Escriba el comando “chkdsk / f h:” y presione la tecla “Enter” para ejecutarlo. Aquí, “h” es la letra de la unidad de su disco o unidad ilegible. Puede reemplazar “h” con su disco problemático.
Paso 3: espera a completar el proceso. Una vez hecho esto, verifique si el error está resuelto.
Método 3: formatee la unidad en “Explorador de archivos”
Una forma posible de corregir este error es formatear la unidad que causa este error. Pero antes de eso, debe asegurarse de tener una copia de seguridad de todos los archivos / carpetas almacenados en la unidad problemática.
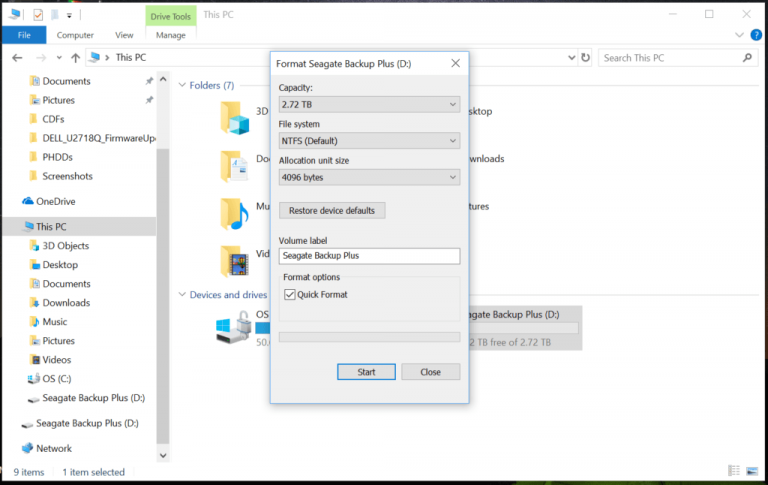
Paso 1: abra el “Explorador de archivos” en Windows 10
Paso 2: Busque y haga clic con el botón derecho en la unidad externa, unidad flash USB o la unidad que causa el error, y seleccione la opción “Formatear”
Paso 3: En la ventana abierta, seleccione la opción “NTFS” o “FAT32” del menú desplegable “Sistema de archivos”
Paso 4: Marque la casilla de verificación “Formato rápido” y luego presione el botón “Inicio”
Paso 5: Se le pedirá que haga clic en el botón “Aceptar” para confirmar y finalizar el proceso de formateo. Esto borrará todo lo que haya en la unidad.
Método 4: formatee la unidad con Administración de discos
También puede intentar formatear la unidad con la herramienta de administración de discos incorporada de Windows 10.
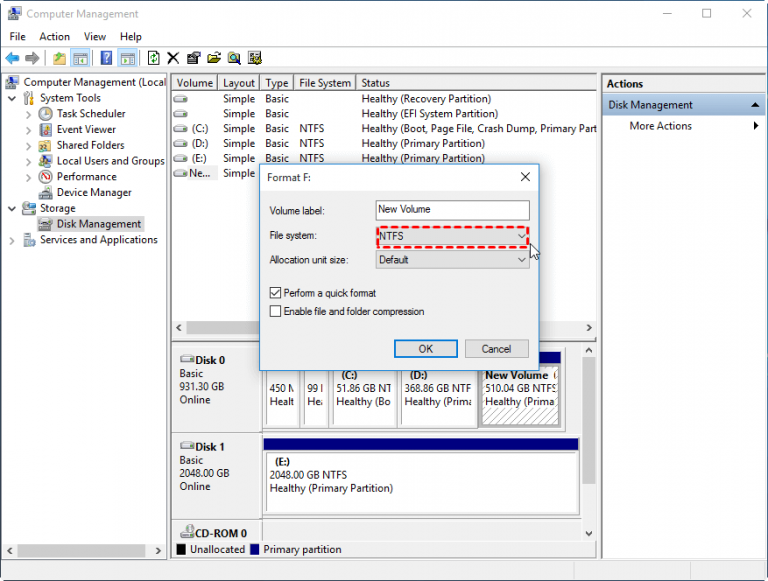
Paso 1: abra el “Panel de control” en Windows 10
Paso 2: busque o vaya a “Administración de equipos” y abra “Administración de discos”
Paso 3: seleccione y haga clic con el botón derecho en la unidad que causa el error “El directorio de archivos está dañado y no se puede leer”, y seleccione “Formatear”
Paso 4: Seleccione “Tipo de sistema de archivos” a “NTFS” o “FAT32” y luego presione el botón “Aceptar” para comenzar a formatear. Una vez finalizado, compruebe si se ha resuelto el error.
Método 5: mueva el archivo inaccesible a otra ubicación
Si se enfrenta al error “El directorio de archivos está dañado y no se puede leer” al intentar acceder a un archivo desde la unidad, puede mover el archivo a otra ubicación para solucionar el problema. Este problema se produce si la unidad está dañada y puede solucionar el problema moviéndolos a una carpeta diferente.
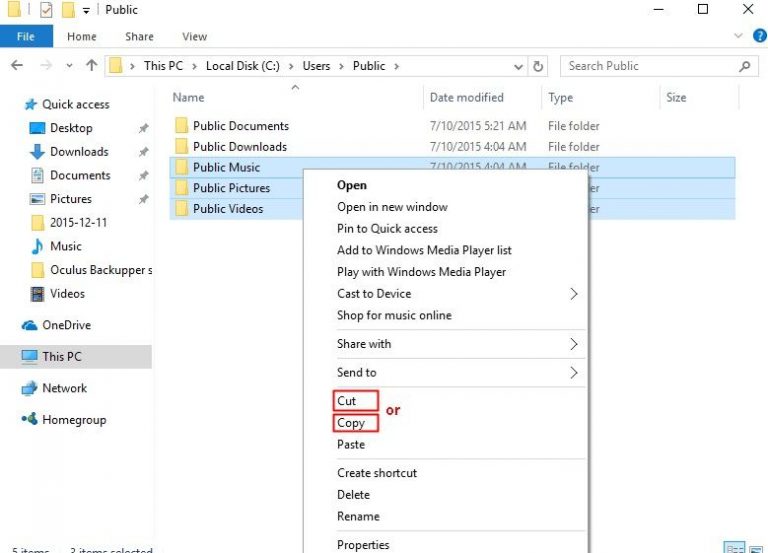
Paso 1: abra el “Explorador de archivos” y busque los archivos / carpetas a los que no puede acceder debido al error “El directorio de archivos está dañado y no se puede leer”
Paso 2: Haga clic con el botón derecho en la carpeta / archivo y seleccione la opción “Copiar” o “Cortar”.
Paso 3: ahora, ve a cualquier otra unidad y pegue el archivo / carpeta copiado aquí.
Paso 4: Ahora, acceda a la nueva ubicación e intente acceder al archivo nuevamente, y verifique si el problema está resuelto.
Método 6: compruebe el disco duro mediante “Propiedades”
La herramienta de verificación de errores incorporada de Windows 10 le ofrece verificar el disco duro en busca de daños. Puede ejecutar esta herramienta para solucionar el problema.
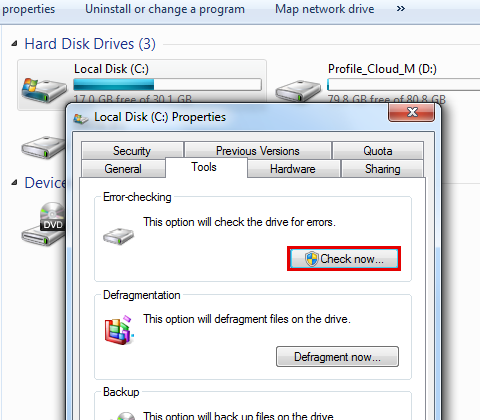
Paso 1: Abra “Explorador de archivos”, busque y haga clic con el botón derecho en la unidad que causa un error como “C: Unidad” y seleccione “Propiedades”.
Paso 2: en la ventana “Propiedades”, haga clic en la pestaña “Herramienta” y haga clic en el botón “Verificar” en la sección “Comprobación de errores”
Paso 3: espera a completar el proceso. Esto solucionará todo tipo de problemas relacionados con la unidad. Una vez hecho esto, verifique si el error está resuelto.
Método 7: Ejecute la reparación de inicio de Windows del disco
Si tiene el problema con la unidad principal “C: Drive”, puede ejecutar la reparación de inicio de Windows para resolver el problema.
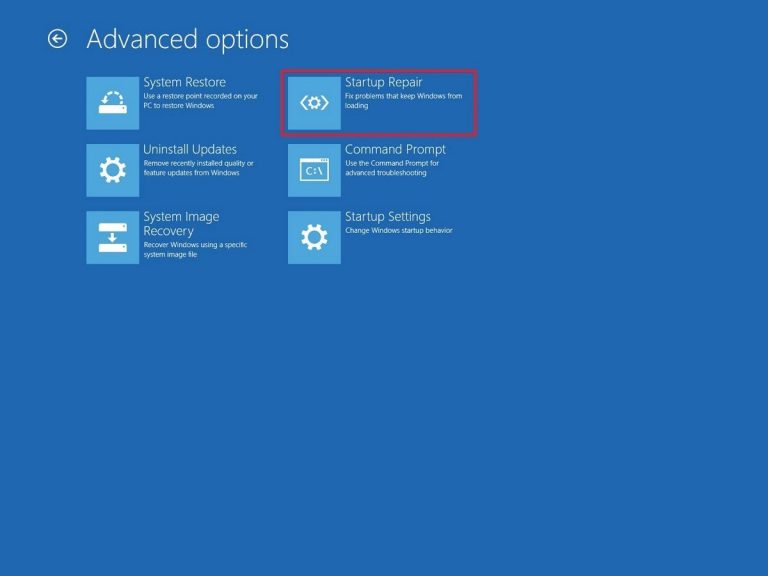
Paso 1: Presione las teclas “Windows + I” en el teclado para abrir la aplicación “Configuración” en Windows 10
Paso 2: en la aplicación “Configuración”, vaya a “Actualización y seguridad> Recuperación> Inicio avanzado> Reiniciar ahora”
Paso 3: Una vez que la computadora se reinicie en el modo “Inicio avanzado”, seleccione “Solución de problemas> Opciones avanzadas” y haga clic en la opción “Reparación de inicio”.
Paso 4: Espere a que se complete. Una vez hecho esto, reinicie su computadora y verifique si el error está resuelto.
Método 8: deshabilite el firewall y el software antivirus de terceros
A veces, este error se produce si su Firewall de Windows o el software antivirus de terceros está interfiriendo o bloqueando el funcionamiento de la unidad por algunas razones de seguridad o debido a sus características de seguridad. En tal caso, puede deshabilitar su firewall / antivirus en la computadora para solucionar el problema.
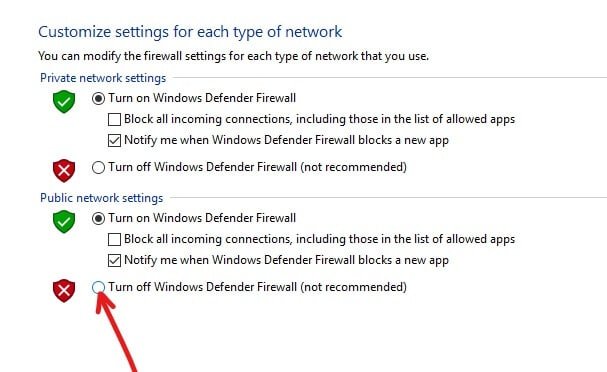
Deshabilite el Firewall de Windows Defender:
Paso 1: Abra “Panel de control” en Windows 10 y vaya a “Sistema y seguridad> Firewall de Windows Defender”
Paso 2: haga clic en la opción “Activar o desactivar el Firewall de Windows Defender” en el panel izquierdo
Paso 3: Ahora, marque la casilla de verificación “Desactivar el Firewall de Windows Defender (no recomendado)” en las configuraciones de red “Privada” y “Pública” y luego presione el botón “Aceptar” para guardar
Desactive el software antivirus:
Paso: Busque y haga clic con el botón derecho en el icono de su software antivirus en la “Bandeja del sistema” y seleccione “Desactivar”, “Detener” u opciones similares para desactivarlo.
Conclusión
Estoy seguro de que esta publicación lo ayudó a solucionar el error El directorio de archivos está dañado y no se puede leer en Windows 10 con varios pasos / métodos sencillos. Puede leer y seguir nuestras instrucciones para hacerlo. Eso es todo. Para cualquier sugerencia o consulta, escriba en el cuadro de comentarios a continuación.
