¿Qué es el problema “Spotify Web Player no funciona” en Windows 10?
Si tiene un problema de “Spotify Web Player no funciona” en su navegador favorito como Google Chrome, Mozilla Firefox u otros en Windows 10, entonces está en el lugar correcto para la solución. Aquí, se le guiará con sencillos pasos / métodos para resolver el problema. Comencemos la discusión.
‘Spotify Web Player’: si no sabe que Spotify es uno de los proveedores de servicios multimedia y de transmisión de audio más populares, con más de 356 millones de usuarios activos mensuales en marzo de 2021. Este servicio de transmisión de música está disponible para Microsoft Windows, MacOS, Linux OS , Dispositivos Android e iOS, así como para altavoces inteligentes habilitados para IA como Amazon Echo y Google Home.
Spotify también está disponible para navegadores, ya que Spotify Web Player le ofrece escuchar música en línea con el software de su navegador como Google Chrome, Internet Explorer, Edge, Mozilla Firefox y otros navegadores compatibles.
Problema “Spotify Web Player no funciona”: es un problema común de Windows asociado con problemas del navegador o Spotify Web Player. Este problema indica que no puede escuchar la música en Spotify Web Player por algunas razones. Puede haber varias razones detrás de este problema, incluido el problema con su sistema operativo Windows 10, el problema con el software del navegador, la conexión a Internet y los problemas de velocidad, el problema del lado del servidor de Spotify y otras razones.
Debe asegurarse de que no haya problemas con la conexión a Internet y la velocidad de su computadora con Windows 10 y de que pueda transmitir sonido / audio sin ningún problema. Además, la memoria caché y los datos del navegador dañados u obsoletos pueden causar este tipo de problema. En tal caso, puede borrar los datos de navegación y el caché en su navegador, como Chrome u otros, para solucionar el problema.
La configuración incorrecta del sistema, incluida la configuración de red en una computadora con Windows 10, también puede causar este tipo de problema. Puede volver a configurar la configuración de red / DNS o realizar un restablecimiento de la red o restablecer la configuración de DNS para solucionar el problema. Sin embargo, el sitio de Spotify o el servidor inactivo podrían ser otra posible razón para este problema.
Debe asegurarse de que no haya ningún problema con el sitio / servidor de Spotify. Para verificar el problema del sitio inactivo, puede intentar acceder a “Spotify Web Player” o Spotify en un navegador diferente en su computadora o probarlo en otra computadora. Si funciona en un navegador diferente, debe solucionar el problema de su navegador que estaba causando el error. También puede reiniciar el enrutador / WiFi o los equipos de red para solucionar problemas de conexión a Internet, si los hubiera. Busquemos la solución.
¿Cómo solucionar el problema de que Spotify Web Player no funciona en Windows 10?
Método 1: Solucione el problema “Spotify Web Player no funciona” con la “Herramienta de reparación de PC”
Si este problema se debe a algunos problemas en su computadora con Windows 10, puede solucionar los problemas de la PC con Windows con la “Herramienta de reparación de PC” para solucionar el problema de Spotify Web Player. Este software le ofrece encontrar y corregir errores BSOD, errores de EXE, errores de DLL, problemas con programas, problemas de malware o virus, archivos del sistema o problemas de registro y otros problemas del sistema con solo unos pocos clics.
Método 2: compruebe el problema de la conexión a Internet
El problema de conexión a Internet podría ser una posible razón detrás de este tipo de problema. Al principio, debe asegurarse de que no haya ningún problema con su conexión a Internet y la velocidad de Internet. Compruebe si tiene una conexión a Internet estable para acceder a Spotify Online sin ningún problema. Para verificar el problema de Internet, intente acceder a cualquier otro sitio web en la nueva pestaña de su navegador y verifique si el sitio se carga. Si puede cargar cualquier otro sitio, debe solucionar el problema del sitio en línea de Spotify para verificar el problema del sitio / servidor de Spotify o el caché y las cookies del sitio de Spotify en su navegador.
Método 3: comprobar el estado del sitio del reproductor web de Spotify
Si no hay ningún problema con la conexión a Internet y aún enfrenta el problema de que Spotify Web Player no funciona, entonces es posible que el sitio de Spotify Web Player esté inactivo, por eso enfrenta el problema. Puede intentar acceder al sitio de Spotify en otro navegador o en otra computadora y verificar si puede acceder a él. De lo contrario, esto indica que hay algún problema con el sitio o servidor de Spotify. En tal caso, debe esperar hasta que Spotify resuelva el problema. O también puede acceder al sitio “DownDetector.com” para comprobar si el servicio de Spotify está funcionando o no.
Método 4: prueba un navegador diferente
Una posible razón detrás de este problema puede ser un problema en su navegador. Si está utilizando el navegador Google Chrome para acceder a Spotify y enfrenta el problema, puede cambiar a un navegador diferente como Firefox, Opera u otros navegadores y verificar si el problema está resuelto. Si el problema se resuelve, debe solucionar el problema del navegador y, si el problema persiste en otro navegador, debe volver a configurar o solucionar el problema de Windows 10. Al principio, abra otro software de navegador e intente acceder a Spotify, y verifique si el problema está resuelto.
Método 5: Acceda al reproductor web de Spotify en modo privado e incógnito en las cejas er
Si no puede acceder a Spotify Web Player en su navegador con la pestaña normal abierta, puede intentar acceder a Spotify Web Player en modo privado o incógnito en su navegador. En Google Chrome, el modo incógnito le ofrece bloquear ciertas configuraciones del navegador que posiblemente pueden afectar el funcionamiento en diferentes sitios y dar como resultado que su experiencia de navegación sea segura. Por lo tanto, puede probar el modo incógnito en el navegador Chrome.
Método 6: habilitar contenido protegido en Google Chrome
Una forma posible de solucionar el problema es habilitar la opción de contenido protegido en su navegador Chrome.
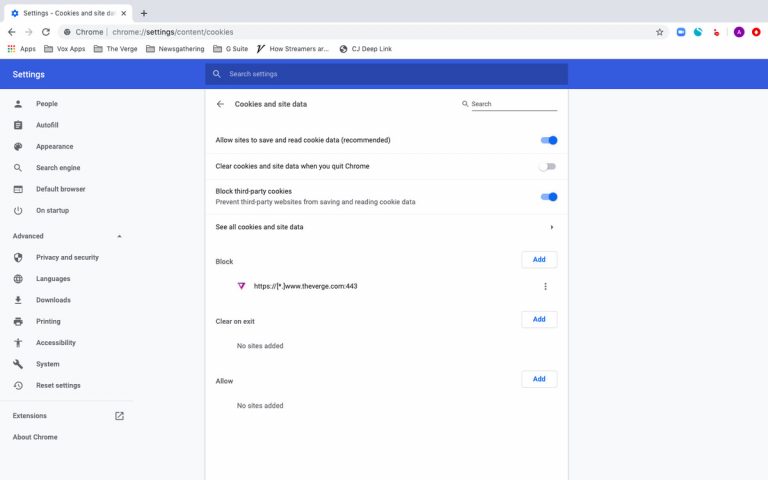
Paso 1: Abra el navegador “Google Chrome” y escriba o copie y pegue el texto “chrome: // settings / content” en el navegador de URL del navegador, y luego presione la tecla “Enter”
Paso 2: en la página abierta, vaya a “Contenido protegido” y haga clic en él.
Paso 3: encienda el interruptor de palanca “Permitir que el sitio reproduzca contenido protegido (recomendado)”
Paso 4: Una vez hecho esto, reinicie su navegador e intente acceder a Spotify Web Player o al sitio de Spotify.
Método 7: borrar las cookies y el caché del navegador
La caché, las cookies y los datos del navegador (Chrome) obsoletos o dañados pueden causar este tipo de problema. Puede realizar la limpieza de caché, cookies y datos de su navegador para solucionar el problema. Para hacerlo, siga los pasos a continuación.

Paso 1: abra “Google Chrome” y haga clic en el icono “Tres puntos” en la esquina superior derecha
Paso 2: selecciona “Más herramientas> Borrar datos de navegación”.
Paso 3: seleccione “Todo el tiempo” en el menú desplegable “Intervalo de tiempo”, seleccione las casillas de verificación “Cookies y otros datos del sitio” y “Imágenes y archivos almacenados en caché”, y luego presione el botón “Borrar datos”
Paso 4: espera a completar el proceso. Una vez hecho esto, reinicie su navegador e intente acceder a Spotify y verifique si el problema está resuelto.
Método 8: deshabilitar extensiones y bloqueadores de anuncios
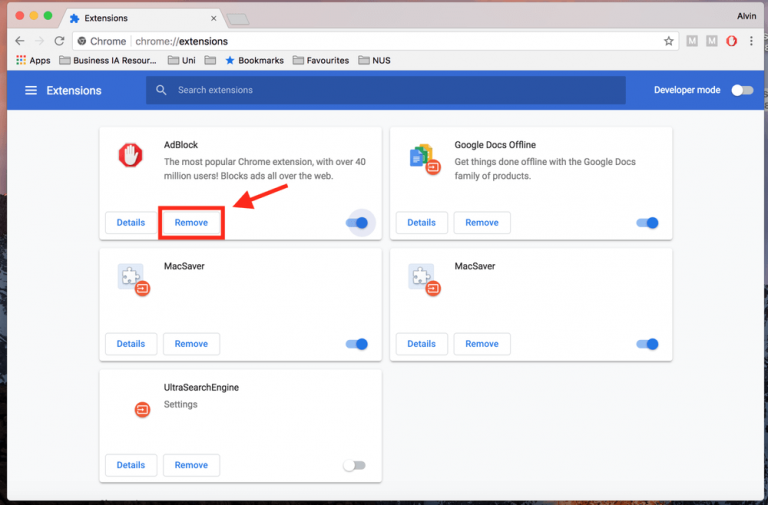
Este problema también puede ocurrir debido a algunas extensiones del navegador o un programa bloqueador de anuncios instalado en su navegador. Puede eliminar o deshabilitar el programa de extensiones o bloqueadores de anuncios en el navegador para solucionar el problema. Para hacerlo, abra “Google Chrome” y haga clic en el icono “Tres puntos” en la esquina superior derecha, seleccione “Más herramientas> Extensiones” y elimine o deshabilite la extensión o los bloqueadores de anuncios que causan el problema.
Método 9: deshabilitar el firewall de Windows Defender
Este problema también puede ocurrir si su Firewall de Windows Defender está bloqueando el acceso a la aplicación o al sitio de Spotify. Puede deshabilitar su firewall temporalmente para solucionar el problema.
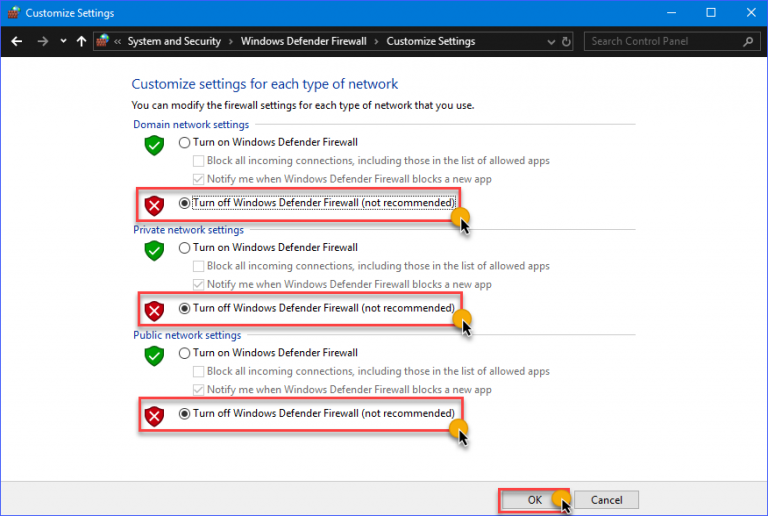
Paso 1: Abra “Panel de control” en Windows 10 y vaya a “Sistema y seguridad> Firewall de Windows Defender”
Paso 2: haga clic en “Desactivar o activar el Firewall de Windows Defender” en el panel izquierdo y marque la casilla de verificación “Desactivar el Firewall de Windows Defender” en las configuraciones de red “Privada” y “Pública”.
Paso 3: guarde los cambios y verifique si el problema está resuelto.
Método 10: borre la caché de DNS de su computadora
Este problema también puede ocurrir debido a un caché DNS desactualizado o dañado de su computadora. Puede restablecer la caché de DNS en la computadora para solucionar el problema.
Paso 1: presione las teclas “Windows + X” en el teclado y seleccione “Símbolo del sistema como administrador”
Paso 2: Escriba el comando “ipconfig / flushdns” y presione la tecla “Enter” para ejecutar
Paso 3: Una vez ejecutado, reinicie su computadora e intente acceder al reproductor web de Spotify nuevamente en su navegador.
Otros metodos:
Paso 1: Intenta acceder a la canción en una pestaña diferente del navegador o en una pestaña nueva. Para hacerlo, haga clic en el ícono “Thee-Dots” de la canción deseada en Spotify y seleccione “Copiar enlace de la canción” y péguelo en la nueva pestaña del navegador.
Paso 2: intente acceder a Spotify Web Player o Spotify en otro dispositivo como dispositivo Android / iOS o Windows
Conclusión
Estoy seguro de que esta publicación le ayudó a solucionar el problema de que Spotify Web Player no funciona en Windows 10 con varios métodos sencillos. Puede leer y seguir nuestras instrucciones para hacerlo. Eso es todo. Para cualquier sugerencia o consulta, escriba en el cuadro de comentarios a continuación.
