¿Qué error de “Acceso denegado” en Windows 10?
En esta publicación, vamos a discutir sobre “¿Cómo soluciono el error de acceso denegado en Windows 10”. Se le guiará con sencillos pasos / métodos para resolver el problema. Comencemos la discusión.
Error de ‘Acceso denegado’ en Windows 10: es un problema común de Windows asociado con permisos, sistema de archivos, etc. Este error suele aparecer cuando no puede abrir un archivo o carpeta, no puede acceder al sitio web, no puede abrir el servicio en su computadora, etc. En general, este error se produce con varios tipos de problemas diferentes.
Por ejemplo, si no ha otorgado el permiso necesario a un archivo o carpeta para realizar ciertas acciones, como eliminarlo o copiarlo, recibirá el error “Acceso denegado” cuando intente eliminar o copiar dicha carpeta o archivo en su Windows. 10 computadora. En tal caso, debe otorgar permiso a dicho archivo o carpeta para realizar acciones.
Aparece el error “Acceso denegado” cuando no puede abrir un archivo o carpeta, o Diskpart ha encontrado. Este problema indica que no se le permite acceder a determinadas carpetas, archivos o aplicaciones. La posible razón detrás de este error puede ser que se cambió la propiedad de la carpeta / archivo, no tiene los permisos requeridos, el archivo está encriptado, los archivos están almacenados en la carpeta Windows.old de la carpeta anterior, actualización problemática de Windows, perfil de usuario dañado, corrupción en los archivos del sistema o en el registro, imágenes dañadas del disco duro y problemas de unidades y otras razones.
A veces, el error “Acceso denegado” en Windows 10 también puede ocurrir debido a un ataque de malware o virus en la computadora. El malware o los virus pueden bloquear el funcionamiento de ciertos archivos / carpetas o aplicaciones y, por lo tanto, recibe el error “Acceso denegado” al intentar acceder a los archivos / aplicaciones afectados. En tal caso, puede ejecutar un escaneo del sistema en busca de malware o virus con algún software antivirus poderoso en la computadora para solucionar el problema.
Sin embargo, es posible resolver el problema con nuestras instrucciones. Puede tomar posesión del archivo o carpeta que causa el problema, ejecutar SFC Scan, DISM scan y chkdsk scan, y probar otras soluciones para solucionar el problema. Busquemos la solución.
¿Cómo soluciono el error de acceso denegado en Windows 10?
Método 1: corregir el error “Acceso denegado” con la “Herramienta de reparación de PC”
‘PC Repair Tool’ es una forma fácil y rápida de encontrar y corregir errores BSOD, errores EXE, errores DLL, problemas con programas, problemas de malware o virus, archivos del sistema o problemas del registro, archivos del sistema o problemas del registro y otros problemas del sistema con solo pocos clics. Puede obtener esta herramienta a través del botón / enlace a continuación.
Método 2: Ejecute el análisis del sistema en busca de malware o virus con el software antivirus SpyHunter
El software antivirus “SpyHunter” le ofrece encontrar y eliminar todas las amenazas, incluido el último malware en su computadora con Windows. De esta manera, puede corregir este error. Puede obtener la herramienta a través del botón / enlace a continuación.
Método 3: tomar posesión de la carpeta
Este problema ocurre generalmente cuando intenta acceder al archivo o carpeta sin los permisos suficientes. Puede tomar posesión de dicha carpeta para solucionar el problema.
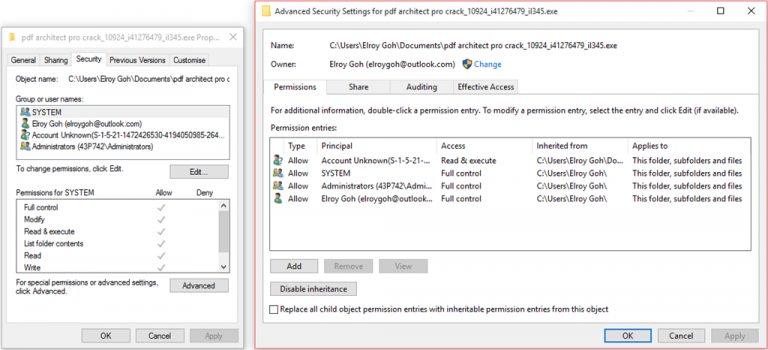
Paso 1: abra el “Explorador de archivos” en Windows 10
Paso 2: busque y haga clic con el botón derecho en la carpeta que causa problemas al intentar acceder y seleccione “Propiedades”
Paso 3: en la ventana “Propiedades”, haga clic en la pestaña “Seguridad” y seleccione el botón “Avanzado”
Paso 4: busque la sección “Propietario” en la parte superior y haga clic en “Cambiar”
Paso 5: Aparecerá la ventana “Seleccionar usuario o grupo”, ingrese el nombre del objeto para seleccionar el campo, ingrese “Administradores” o ingrese su nombre de usuario. Y luego presione el botón “Comprobar nombres”. Una vez hecho esto, haga clic en “Aceptar” para guardar los cambios.
Paso 6: Ahora, marque la casilla de verificación “Reemplazar propietario en subcontenedores y objetos” y presione “Aplicar” y “Aceptar” para guardar los cambios. Algunos usuarios informaron que marcar la opción “Reemplazar todas las entradas de permisos de objetos secundarios” también puede solucionar el problema.
Paso 7: Ahora, debe asignar los permisos a su cuenta de usuario. Para hacerlo, vaya a “Configuración de seguridad avanzada”.
Paso 8: busque su cuenta de usuario en la lista, si su cuenta de usuario no está en la lista, haga clic en el botón “Agregar”
Paso 9: Haga clic en “Seleccionar un principal”, ingrese el nombre de su cuenta de usuario y haga clic en el botón “Verificar nombres” y luego presione el botón “Aceptar” para guardar los cambios.
Paso 10: Ahora, siga el “paso 6” y asegúrese de que las opciones estén marcadas. Establezca Tipo en “Permitir” y se aplica a “Esta carpeta, subcargadores y archivos” y marque la casilla de verificación “Control total”.
Paso 11: Finalmente, haga clic en “Aplicar” y “Aceptar” para guardar los cambios.
Tome posesión del archivo o carpeta usando el símbolo del sistema:
Paso 1: presione las teclas “Windows + X” en el teclado y seleccione “Símbolo del sistema como administrador”
Paso 2: escriba el siguiente comando y presione la tecla “Enter” después de cada uno para ejecutar
takeown / f “ruta_a_carpeta” / r / d y
icacls “ruta_a_carpeta” / administradores de subvenciones: F / T
Paso 3: Aquí, reemplace “ruta_a_carpeta” con la ruta real de la carpeta que causa este error. Espere a completar el proceso. Una vez hecho esto, compruebe si el error es r resuelto.
Método 4: agregue su cuenta a los grupos de administradores
Este problema también puede ocurrir cuando intenta acceder a la carpeta sin tener permiso de administrador. Puede solucionar el problema agregando su cuenta al grupo de administradores.
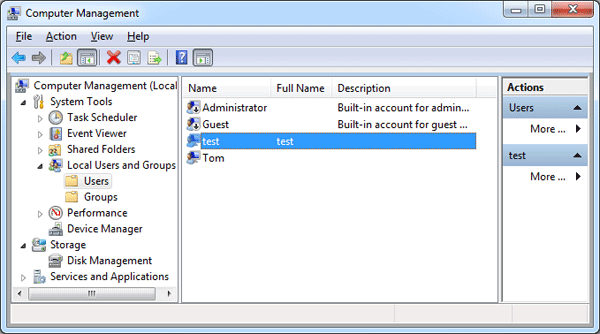
Paso 1: presione las teclas “Windows + X” del teclado y seleccione “Administración de equipos”
Paso 2: En la ventana abierta, vaya a “Usuarios y grupos locales> Usuarios”, haga doble clic en su cuenta de usuario en el panel izquierdo.
Paso 3: haga clic en la pestaña “Miembro de” y haga clic en el botón “Agregar”
Paso 4: En “Ingrese los nombres de los objetos para seleccionar el campo”, ingrese “Administradores” y haga clic en el botón “Verificar nombres”, y luego presione “Aceptar” para guardar los cambios.
Paso 5: seleccione “Administrador” y presione el botón “Aplicar” y “Aceptar”
Paso 6: Una vez hecho esto, reinicie su computadora y verifique si el error está resuelto.
Método 5: habilitar la cuenta de administrador oculta
También puede intentar solucionar el problema habilitando la cuenta de administrador oculta en Windows 10.
Paso 1: presione las teclas “Windows + X” en el teclado y seleccione “Símbolo del sistema como administrador”
Paso 2: Escriba el siguiente comando y presione la tecla “Enter” para ejecutar. Esto desbloqueará su cuenta de administrador
administrador de usuario de red / activo: sí
Paso 3: Después de eso, reinicie su computadora e inicie sesión con la cuenta de administrador recién habilitada.
Paso 4: Una vez que se solucione el problema, vuelva a la cuenta principal ingresando el comando “administrador de usuario de red / activo: no” en el símbolo del sistema.
Método 6: verifique ciertos permisos
Paso 1: busque la carpeta que causa el error “Acceso denegado”, haga clic con el botón derecho en ella y seleccione “Propiedades”.
Paso 2: haga clic en la pestaña “Seguridad” y haga clic en “Editar”
Paso 3: seleccione su nombre de usuario de la lista y asegúrese de marcar “Control total” para la columna “Permitir” en la sección “Permiso”
Paso 4: Puede verificar el Control total tanto para los administradores como para los usuarios sobre la carpeta problemática para solucionar el problema.
Método 7: restablecer los permisos mediante el símbolo del sistema
Paso 1: haga clic con el botón derecho en el icono “OneDrive” en la esquina inferior derecha y seleccione “Configuración”
Paso 2: Vaya a la pestaña “Guardar automáticamente” y configure “Documentos” e “Imágenes” en “Solo esta PC”, y luego presione “Aceptar” para guardar los cambios.
Paso 3: O escriba el siguiente comando uno por uno y presione la tecla “Enter” para ejecutar en el símbolo del sistema
cd / users / Your_Username
icacls Pictures / reset / t / q
cd / <ruta a la carpeta OneDrive>
icacls Pictures / reset / t / q
Paso 4: reinicia tu computadora y verifica si el error está resuelto.
Método 8: configure su cuenta como administrador
Paso 1: Presione la tecla de Windows + R e ingrese las contraseñas de usuario de control 2. Presione Entrar o haga clic en Aceptar.
Paso 2: Aparecerá la ventana Cuentas de usuario. Verificar Los usuarios deben ingresar un nombre de usuario y una contraseña para usar esta computadora. Ahora seleccione su cuenta y haga clic en Propiedades.
Paso 3: Navegue a la pestaña Membresía de grupo. Seleccione Administrador y haga clic en Aplicar y Aceptar.
Paso 4: Después de hacer eso, reinicie su PC y verifique si el problema persiste.
Método 9: reinicie el proceso de Google Drive y vuelva a instalarlo
Paso 1: Presione las teclas “CTRL + MAYÚS + ESC” en el teclado para abrir el “Administrador de tareas”
Paso 2: En la pestaña “Procesos”, busque y haga clic con el botón derecho en los procesos relacionados con el programa que causa el problema, como el proceso relacionado con Google Drive, y seleccione “Finalizar tarea”.
Paso 3: Una vez hecho esto, presione las teclas “Windows + R” en el teclado, escriba “% localappdata% Google” y presione el botón “Aceptar”
Paso 4: en la ventana abierta, busque y cambie el nombre de “Drive” a “Drive.old”
Paso 5: Luego, desinstale Google Drive a través de “Panel de control> Desinstalar un programa> Programa y características”
Paso 6: Una vez desinstalado, reinstale Google Drive nuevamente y verifique si el error está resuelto.
Método 10: Corrija el error “Acceso denegado” con “Editor del registro”
Paso 1: Presione las teclas “Windows + R” en el teclado, escriba “regedit” en el cuadro de diálogo “Ejecutar” y presione “Aceptar” para abrir el “Editor del registro”
Paso 2: navega a la siguiente ruta
HKEY_LOCAL_MACHINESYSTEMCurrentControlSetServicesLanmanWorkstationParameters
Paso 3: en el panel derecho, haga clic con el botón derecho en un espacio vacío y seleccione “Nuevo> Valor DWORD (32 bits)” y asigne el nombre al valor “AllowInsecureGuestAuth”
Paso 4: haga doble clic en el valor DWORD creado, establezca su valor en “1” y presione “Aceptar” para guardar los cambios.
Método 11: Desactive el control de cuentas de usuario
Paso 1: escriba “Cuentas de usuario” en el “Cuadro de búsqueda de Windows” y ábralo cuando aparezcan los resultados.
Paso 2: haga clic en “Cambiar la configuración de control de la cuenta de usuario” en la ventana “Cuenta de usuario”.
Paso 3: Mueva el control deslizante completamente hacia abajo y haga clic en “Aceptar” para guardar los cambios.
Método 12: deshabilitar el software antivirus
A veces, este error se debe a su software antivirus de terceros. Es posible que su software antivirus interfiera con ciertas tareas en Windows 10, como impedirle abrir ciertos archivos o carpetas. Puede deshabilitar su software antivirus para solucionar el problema. Para hacerlo, haga clic con el botón derecho en el icono de su antivirus en la “Bandeja del sistema” y seleccione “Desactivar”, “Detener” u otras opciones para desactivar su antivirus.
Método 13: cambiar la propiedad o los permisos de las carpetas Temp e Installer
Paso 1: Navegue a la siguiente ruta uno por uno y verifique y cambie la propiedad o los permisos para solucionar el problema.
C: WindowsInstaller
C: UsersYour_usernameAppDataLocalTemp
Reunió hod 14: comprobar las variables de entorno
Este problema también puede ocurrir al intentar crear una carpeta comprimida en Windows 10. Puede verificar y configurar las variables de entorno para solucionar el problema.
Paso 1: escriba “Configuración avanzada del sistema” en el “Cuadro de búsqueda de Windows” y ábralo cuando aparezcan los resultados.
Paso 2: haga clic en el botón “Variables de entorno”
Paso 3: Ubique la temperatura en la lista y verifique si su valor está configurado correctamente. De lo contrario, ábralo y establezca su valor en “% USERPROFILE% AppDataLocalTemp”
Paso 4: Reinicie su computadora una vez que haya terminado y verifique si el error está resuelto.
Método 15: Fijar el símbolo del sistema en el menú Inicio para corregir el error de acceso denegado con el símbolo del sistema
Si se enfrenta al error “Acceso denegado” cuando intenta iniciar el símbolo del sistema, puede intentar solucionar el problema fijándolo en el menú Inicio
Paso 1: escriba “Símbolo del sistema” en el “Cuadro de búsqueda de Windows”
Paso 2: haga clic con el botón derecho en “Símbolo del sistema” para que aparezcan los resultados y seleccione la opción “Anclar al inicio”.
Paso 3: Ahora, intente abrir el símbolo del sistema usando el acceso directo del menú Inicio y verifique si el error está resuelto.
Método 16: ejecutar el símbolo del sistema como administrador
Si se enfrenta al error “Acceso denegado” dentro del símbolo del sistema mientras intenta ejecutar cierto comando, puede ejecutar el símbolo del sistema como administrador para corregir el error. Para hacerlo, haga clic con el botón derecho en “Menú Inicio” y seleccione “Símbolo del sistema como administrador”.
Método 17: cambie el permiso o el propietario del disco duro para corregir el error de acceso denegado con el disco duro de Windows 10
A veces, este error se produce cuando intenta acceder a la partición del disco duro. Si se enfrenta a lo mismo, puede cambiar sus permisos y el propietario del disco duro para solucionar el problema. Puede hacer esto con los métodos anteriores donde ya hemos discutido cómo otorgar control total a su cuenta de usuario para acceder a la partición de su disco duro. Tenga en cuenta que no puede cambiar el permiso de la unidad principal “C: unidad”. Si desea cambiar el permiso o el propietario, intente esto para otra unidad.
Método 18: cambiar la configuración de uso compartido
Si se enfrenta a este error al acceder al disco duro externo, puede solucionar el problema cambiando la configuración de uso compartido.
Paso 1: Abra “Explorador de archivos”, busque y haga clic con el botón derecho en su disco duro externo y seleccione “Propiedades”
Paso 2: vaya a la pestaña “Compartir” y haga clic en “Uso compartido avanzado”
Paso 3: en la siguiente ventana, marque la opción “Compartir esta carpeta” y haga clic en “Permisos”.
Paso 4: Seleccione “Todos” de la lista y marque “Control total” en la columna “Permitir” y luego presione el botón “Aplicar” y “Aceptar” para guardar los cambios.
Método 19: compruebe si las unidades USB están bloqueadas
Si se enfrenta al error “Acceso denegado” al intentar acceder a la unidad externa, puede verificar si las unidades USB están bloqueadas en su Windows 10 porque puede causar el error.
Paso 1: abra el “Editor del registro”
Paso 2: Seleccione “Computadora” en el panel izquierdo y presione las teclas “CTRL + F” en el teclado e ingrese “Dispositivos de almacenamiento extraíbles” y luego presione “Siguiente”
Paso 3: busque y haga doble clic en este valor, establezca “Denegar” en “0” y guarde los cambios.
Método 20: eliminar el Administrador de dispositivos de HP
Si se enfrenta al error “Acceso denegado” al acceder a la partición del disco duro en el dispositivo HP, puede eliminar HO Device Manager para solucionar el problema.
Método 21: ejecutar el Bloc de notas como administrador
Este problema también puede ocurrir al iniciar el Bloc de notas. Puede solucionar el problema ejecutando el Bloc de notas como administrador. Para hacerlo, busque el acceso directo del Bloc de notas, haga clic con el botón derecho en él y seleccione “Ejecutar como administrador”
Método 22: cambiar cómo se abre el archivo
Paso 1: Abra “C: Drive” y haga clic en “Ver> Archivos ocultos> Extensiones de nombre de archivo”.
Paso 2: ahora, ubique cualquier archivo .ini en “C: Drive”, haga clic con el botón derecho en él y seleccione “Abrir con> Elegir otra aplicación”.
Paso 3: seleccione “Herramienta de procesamiento en tiempo de ejecución del paquete de aprovisionamiento” y presione “Aceptar” para guardar
Paso 4: Una vez hecho esto, reinicie su computadora y verifique si el error está resuelto.
Método 23: eliminar archivos Deskop.ini
También puede intentar corregir el error Acceso denegado con el problema del Bloc de notas eliminando el archivo desktop.ini.
Paso 1: busque la siguiente ruta
C: UsersYour_UsernameAppDataRoamingMicrosoftWindowsStart MenuStartup
C: Datos del programaMicrosoftWindowsStart MenuProgramsStartup
Paso 2: elimine el archivo Desktop.ini de ambas ubicaciones y, una vez hecho, verifique si el error está resuelto.
Conclusión
Estoy seguro de que esta publicación lo ayudó a solucionar el error de acceso denegado en Windows 10 con varios pasos / métodos sencillos. Puede leer y seguir nuestras instrucciones para hacerlo. Eso es todo. Para cualquier sugerencia o consulta, escriba en el cuadro de comentarios a continuación.
