¿Qué es el “error de escritura en disco de Steam” en Windows 10?
Si experimentas un “Error de escritura en el disco de Steam” mientras intentas descargar / instalar o actualizar juegos en Steam en tu computadora con Windows 10, entonces estás en el lugar correcto para la solución. Aquí, se le guiará con sencillos pasos / métodos para resolver el problema. Comencemos la discusión.
“Steam”: Steam es un cliente de software independiente: servicio de distribución digital de videojuegos de “Valve”. Este servicio ofrece administración de derechos digitales (DRM), alojamiento de servidores, transmisión de video y servicios de redes sociales. Además, Steam te proporciona instalación y actualización automática de juegos y funciones de la comunidad como listas y grupos de amigos, almacenamiento en la nube y funcionalidad de chat y voz en el juego.
Sin embargo, varios usuarios de Steam Client informaron que se enfrentaron a un “error de escritura en el disco de Steam” mientras intentaban instalar o actualizar ciertos juegos como Dota 2, Fallout 4, Grand Theft Auto V y PlayerUnknown’s Battlegrounds en Steam Client en una computadora con Windows 10. El error aparece con un mensaje que dice “Se produjo un error al instalar / actualizar [título del juego] (error de escritura en el disco)”. En cierto modo, este error del cliente de Steam le impide instalar o actualizar juegos en Steam por algunas razones.
“Se produjo un error al instalar / actualizar [título del juego] (error de escritura en el disco)”
El error Steam Disk Write ocurre cuando Steam no puede completar el proceso de instalación o actualización porque Steam Client no puede escribir en el disco. Una forma posible de resolver el problema es eliminar Steam y descargar todo el contenido, incluidos los juegos, nuevamente y verificar si el problema está resuelto. Este problema también puede ocurrir si su computadora con Windows tiene algunos defectos en el sector del disco duro, por eso Steam no puede finalizar el proceso de instalación.
Otra posible razón detrás del “Error de escritura en disco de Steam” es su antivirus de terceros y el Firewall de Windows. Es posible que su antivirus de terceros y el Firewall de Windows Defender estén bloqueando la descarga / instalación o actualización del juego en Steam por algunas razones de seguridad. En tal caso, puede desactivar su software antivirus temporalmente para solucionar el problema.
Este problema también puede ocurrir debido a la corrupción en los archivos del juego o algún tipo de corrupción de archivos que está afectando la instalación de Steam del juego. Es posible resolver el problema con nuestras instrucciones. Busquemos la solución.
¿Cómo solucionar el error de escritura en disco de Steam en Windows 10?
Método 1: Solucione el “Error de escritura en disco de Steam” con la “Herramienta de reparación de PC”
Si este problema se debe a algún problema en su computadora con Windows, puede intentar resolver el problema con la “Herramienta de reparación de PC”. Este software le ofrece encontrar y corregir errores BSOD, errores de DLL, errores de EXE, problemas con programas, problemas de malware o virus, archivos del sistema o problemas de registro y otros problemas del sistema con solo unos pocos clics.
Método 2: verifique y cambie la configuración de Steam
Si no lo sabe, Steam Client se divide en diferentes regiones. Steam Client detecta su región automáticamente a través de su red y la configura como predeterminada. Si tiene problemas con los servidores en una región específica que están sobrecargados, puede cambiar la configuración del cliente Steam para solucionar el problema.
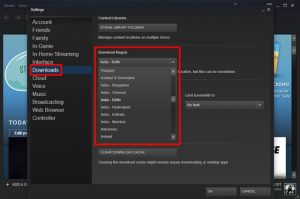
Paso 1: Abra “Steam Client” en la computadora y vaya a “Steam> Configuración”
Paso 2: ahora, seleccione “Descargas> Región de descarga” y seleccione otras regiones distintas a la suya.
Paso 3: Una vez hecho esto, reinicia Steam Client y verifica si el error está resuelto.
Método 3: deshabilitar antivirus de terceros / Firewall de Windows
Como se mencionó, este problema ocurre si su antivirus / firewall de terceros está interfiriendo durante la instalación del juego. Puede desactivar el antivirus / cortafuegos temporalmente para solucionar el problema.
Para deshabilitar el antivirus: haga clic con el botón derecho en el icono de su antivirus en la “Bandeja del sistema” y seleccione “Deshabilitar”, “Detener” u opciones similares para deshabilitar su antivirus.
Para deshabilitar el Firewall de Windows, siga los pasos a continuación:
Paso 1: Escriba “Firewall de Windows Defender” en el “Cuadro de búsqueda de Windows” y ábralo cuando aparezcan los resultados.
Paso 2: Vaya a “Activar o desactivar el Firewall de Windows Defender” y marque la casilla de verificación “Desactivar el Firewall de Windows Defender” en las configuraciones de red “Privada” y “Pública”.
Paso 3: guarde los cambios y verifique si el error está resuelto.
Método 4: Incluir en la lista blanca Steam y el juego en Firewall / Antivirus
También puede intentar eliminar el juego y el Cliente Steam de su antivirus / Firewall de la lista que su antivirus busca. Incluir el juego en la lista blanca y Steam bloquea su antivirus / firewall para que no escanee este programa.
Paso 1: Abra la configuración de “Firewall de Windows Defender” en el “Panel de control”
Paso 2: vaya a “Permitir una aplicación o función a través del Firewall de Windows Defender” y haga clic en el botón “Cambiar configuración”
Paso 3: busque y haga clic en “Permitir otra aplicación” y haga clic en la opción “Examinar”, ahora, vaya a la ubicación cuando el juego y Steam estén instalados y agréguelo
Paso 4: Ahora, marque las casillas de verificación “Privado” y “Público” y luego guarde los cambios. Una vez hecho esto, compruebe si el error esta resuelto.
Método 5: configurar Steam Launcher para que se ejecute como administrador
Paso 1: Abra el “Explorador de archivos” y vaya a la ruta “C: / Archivos de programa (x86) / Steam”
Paso 2: asegúrese de que la carpeta no sea “Solo lectura”. Haga clic con el botón derecho en el icono “Robar lanzador” y seleccione “Propiedades”.
Paso 3: Haga clic en la pestaña “Compatibilidad”, seleccione la casilla de verificación “Ejecutar como administrador” y presione “Aplicar” y “Aceptar” para guardar los cambios.
Paso 4: Después de eso, reinicia Steam y verifica si el error está resuelto.
Método 6: Ejecute el análisis SFC y el análisis CHKDSK
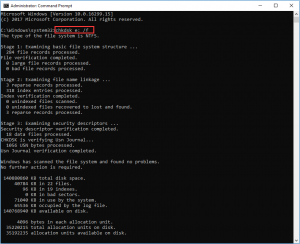
Paso 1: Presione las teclas “Windows + X” en el teclado y seleccione “Símbolo del sistema como administrador”
Paso 2: Ejecute SFC Scan. Escriba el comando “sfc / scannow” y presione la tecla “Enter” para ejecutar
Paso 3: Una vez ejecutado, ejecute el escaneo CHKDSK. Escriba el comando “chkdsk C: / f” y presione la tecla “Enter” para ejecutar
Paso 4: Una vez hecho esto, reinicie su computadora y verifique si el error está resuelto.
Método 7: restablecer la configuración local de Steam
Paso 1: Presione las teclas “Windows + R” en el teclado, escriba “steam: // flushconfig” en el cuadro de diálogo “Ejecutar” abierto y presione el botón “Aceptar”
Paso 2: Esto restablecerá la configuración local de Steam. Una vez hecho esto, reinicie Steam Client y verifique si el error está resuelto.
Método 8: compruebe si hay daños en Steam o archivos del juego
Paso 1: Abra el “Explorador de archivos” y vaya a la carpeta “C: / Archivos de programa (x86) / Steam”
Paso 2: vaya a la carpeta “Registros” y abra “Workshop_log.txt”
Paso 3: En el archivo de texto abierto, busque errores recientes como:
“[2017-04-12 12:47:31] [AppID 346110] Actualización cancelada: error en la confirmación del archivo: no se pudo mover el archivo sin cambios” C: \ Archivos de programa (x86) \ Steam \ steamapps \ workshop \ content \ 346110 \ 570371714 \ LinuxNoEditor \ NPC \ Female \ Assets \ Nude \ Nude_Human_Female_Body_D.uasset.z.uncompressed_size “(Error de escritura en disco)”
Paso 4: El primer número escrito en la URL es APPID. En este caso, APPID (346110) para APK Survival Evolved. Vaya a la carpeta raíz del mod como “570371714” y elimine los archivos mencionados anteriormente.
Paso 5: Una vez hecho esto, reinicie Steam Client y verifique si el error está resuelto.
Método 9: Limpiar la caché de descarga de Steam
Paso 1: Abra “Steam” y vaya a “Configuración”
Paso 2: haga clic en “Descargas” y seleccione “Borrar caché de descarga”.
Paso 3: Una vez hecho esto, reinicia Steam Client y verifica si el error está resuelto.
Método 10: verificar la integridad de los archivos del juego Steam
A veces, este problema se produce debido a la corrupción en los archivos del juego Steam. Puede solucionar el problema ejecutando el comando “Verificar integridad de los archivos del juego” en Steam.
Paso 1: Abra Steam Client y vaya a “Biblioteca”
Paso 2: busque y haga clic con el botón derecho en el juego que causa el error y seleccione “Propiedades”
Paso 3: haz clic en la pestaña “Archivos locales” y selecciona el botón “Verificar la integridad de los archivos del juego”.
Paso 4: Esto reparará los archivos del juego dañados y luego los restaurará. Una vez hecho esto, reinicie Steam y verifique si el problema está resuelto.
Método 11: eliminar la protección contra escritura de la unidad Steam
El modo de protección contra escritura en la unidad evita que lo modifique y da como resultado un “Error de escritura en el disco de Steam” al intentar instalar o actualizar juegos en Steam. Puede eliminar la protección contra escritura para solucionar el problema.
Paso 1: presione las teclas “Windows + X” en el teclado y seleccione “Símbolo del sistema como administrador”
Paso 2: escriba el comando “Diskpart” y presione la tecla “Enter” para ejecutar
Paso 3: Ahora, escriba “List Disk” y presione la tecla “Enter”
Paso 4: Escriba “Seleccionar disco 0”. Si “0” es una unidad con un número de dispositivo protegido contra escritura, y presione la tecla “Enter”
Paso 5: Ahora, escriba el comando “Atributos de disco de solo lectura” y presione la tecla “Enter” para ejecutar.
Paso 6: Una vez hecho esto, reinicie su computadora y verifique si el error está resuelto.
Conclusión
Estoy seguro de que este artículo lo ayudó a solucionar el error de escritura en disco de Steam en Windows 10 con varios pasos / métodos sencillos. Puede leer y seguir nuestras instrucciones para hacerlo. Eso es todo. Para cualquier sugerencia o consulta, escriba en el cuadro de comentarios a continuación.
