¿Qué es el problema de “parpadeo de la pantalla de Google Chrome” en Windows 10?
Si está experimentando un problema de “Pantalla de Google Chrome parpadeando en Windows 10” mientras intenta transmitir videos en algún sitio web en su navegador Google Chrome, entonces está en el lugar correcto para la solución. Aquí, se le guiará con sencillos pasos / métodos para resolver el problema. Comencemos la discusión.
Problema de “parpadeo de la pantalla de Google Chrome”: es un problema común de Windows asociado con el navegador Google Chrome. Este problema ocurre generalmente cuando intenta reproducir videos en YouTube o en otros sitios web similares. Este problema le impide usar Chrome o transmitir videos en Chrome por algunas razones. Este problema de Google Chrome indica que no puede acceder o utilizar Chrome cómodamente debido a un problema de parpadeo de la pantalla.
Varios usuarios de Windows 10 informaron que enfrentaron un problema de “parpadeo de la pantalla de Google Chrome” mientras intentaban pagar videos en YouTube u otros sitios similares en el navegador Chrome. Explicaron que enfrentaron un problema de parpadeo de pantalla cuando se actualizaron a la versión reciente de Windows 10. En otras palabras, la pantalla de Google Chrome comienza a parpadear o parpadear después de una actualización reciente de Windows.
La posible razón detrás de este problema es el controlador de la tarjeta gráfica desactualizado / dañado / incompatible, el navegador Chrome desactualizado, el caché del sitio web desactualizado o dañado que causa el problema, la configuración incorrecta del color de fondo de Windows y otras razones. Sin embargo, es posible resolver el problema con nuestras instrucciones. Busquemos la solución.
¿Cómo reparar el parpadeo de la pantalla de Google Chrome en Windows 10?
Método 1: Solucione el problema de “parpadeo de la pantalla de Google Chrome” con la “Herramienta de reparación de PC”
“PC Repair Tool” es una forma fácil y rápida de encontrar y corregir errores BSOD, errores de DLL, errores de EXE, problemas con programas, problemas de malware o virus, archivos del sistema o problemas de registro y otros problemas del sistema con solo unos pocos clics. Puede obtener esta herramienta a través del botón / enlace a continuación.
Método 2: deshabilitar Elegir automáticamente un color de acento en Windows 10
En Windows, hay una opción para habilitar “Establecer el color de acento” para el menú Inicio, la barra de tareas y el centro de acción para que coincida con el color de la imagen automáticamente. Sin embargo, si tiene un problema de parpadeo de la pantalla de Google Chrome, desactive la función “Establecer el color de acento automáticamente” para solucionar el problema.
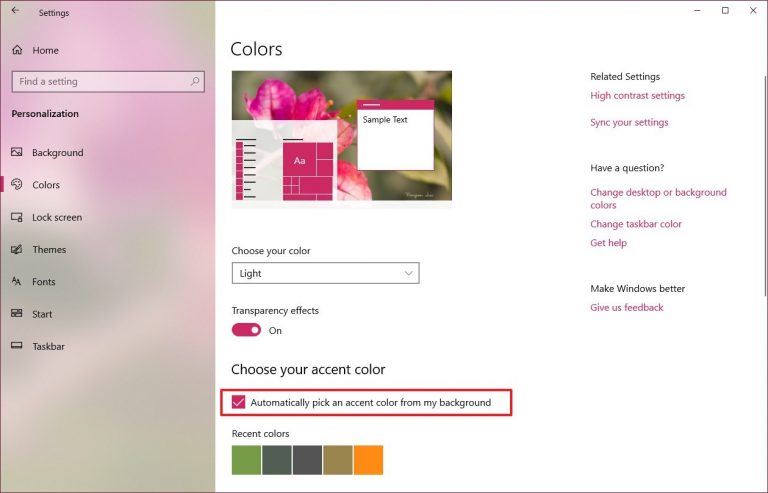
Paso 1: presione las teclas “Windows + D” en el teclado para ir al escritorio de Windows
Paso 2: haga clic con el botón derecho en un área vacía en el escritorio y seleccione “Personalizar”
Paso 3: en la ventana abierta, haga clic en “Colores” en el panel izquierdo y, en la sección “Elija su color de acento”, asegúrese de que la casilla de verificación “Elegir un color de acento automáticamente” no esté marcada o no esté seleccionada.
Paso 4: Una vez hecho esto, intente abrir Google Chrome y verifique si el error está resuelto.
Método 3: asegúrese de que no sea un problema de página web
Debe asegurarse de que no sea un problema de la página web. Por ejemplo, si está intentando acceder a YouTube para reproducir un video y si la pantalla parpadea, debe verificar al mismo tiempo si se produjo el mismo problema en otros navegadores web diferentes. De lo contrario, debe solucionar el problema de Google Chrome. Si ocurre el mismo problema en todos los demás navegadores instalados en su computadora, entonces podría ser un problema del sitio web.
Método 4: actualice el controlador de la tarjeta gráfica en Windows 10
La actualización del controlador de la tarjeta gráfica puede resolver este tipo de problema. Intentemos.
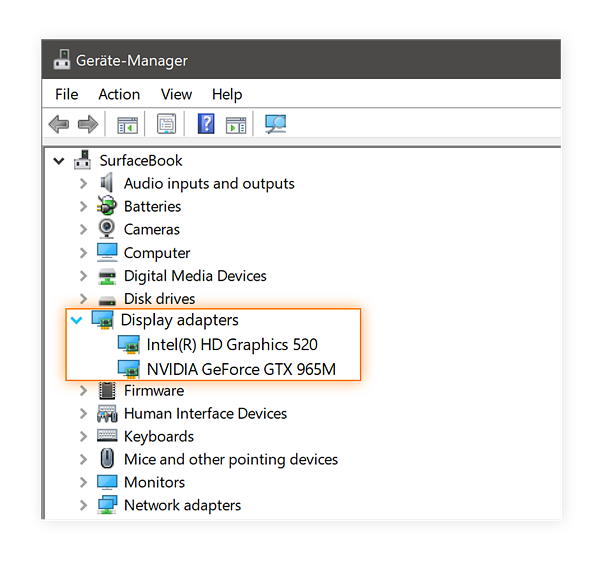
Paso 1: Presione las teclas “Windows + R” en el teclado, escriba “dxdiag.exe” en el cuadro de diálogo “Ejecutar” abierto y presione el botón “Aceptar” para abrir la “Herramienta de diagnóstico de DirectX”.
Paso 2: En la “Herramienta de diagnóstico de DirectX”, haga clic en la pestaña “Pantalla” y anote el nombre del fabricante de la tarjeta gráfica, el modelo de la tarjeta gráfica y la versión del controlador de la tarjeta gráfica.
Paso 3: Ahora, abra su navegador y visite el sitio oficial del fabricante de su tarjeta gráfica, y descargue el controlador gráfico más reciente de acuerdo con el modelo de su tarjeta gráfica y la versión del sistema operativo.
Paso 4: Una vez descargado, haga doble clic en “Archivo de controlador descargado” y siga las instrucciones en pantalla para finalizar la instalación.
Paso 5: Una vez que haya terminado, reinicie su computadora para ver los cambios y verifique si el problema está resuelto.
Descargue o reinstale la actualización del controlador de la tarjeta gráfica en Windows 10 [automáticamente]
También puede intentar actualizar el controlador de su tarjeta gráfica con la “Herramienta de actualización automática de controladores”. Este software encontrará automáticamente las últimas actualizaciones para todos los controladores de Windows y luego las instalará en su computadora. Puede obtener esta herramienta a través del botón / enlace a continuación.
Método 5: actualice el navegador Google Chrome
El navegador Google Chrome obsoleto o dañado también puede causar este tipo de problema. Puede actualizar Chrome para solucionar el problema.
Paso 1: Abra el navegador “Google Chrome” y haga clic en el icono “Tres puntos” o “Menú de Chrome” en la esquina superior derecha
Paso 2: seleccione “Ayuda> Acerca de Google Chrome”. Esto comenzará a actualizar su navegador Google Chrome.
Paso 3: Una vez que haya terminado, reinicie su navegador Google Chrome y verifique si el problema está resuelto.
Método 6: instalar Windo actualización de ws 10
La actualización del sistema operativo Windows 10 puede resolver cualquier problema en una computadora con Windows.
Paso 1: Abra la aplicación “Configuración” en Windows 10 y vaya a “Actualización y seguridad> Actualización de Windows”
Paso 2: haga clic en el botón “Buscar actualizaciones”. Esto descargará e instalará automáticamente la actualización de Windows disponible en su computadora.
Paso 3: Una vez que haya terminado, reinicie su computadora para ver los cambios y verifique si el problema de parpadeo de la pantalla de Google Chrome está resuelto.
Método 7: deshabilitar la aceleración de hardware
Si no lo sabe, Hardware Acceleration ofrece a la CPU para descargar algunas tareas de carga y renderización de páginas en la GPU de su computadora. Sin embargo, puede deshabilitar esta función si experimenta un problema de parpadeo de la pantalla de Google Chrome, para solucionar el problema.
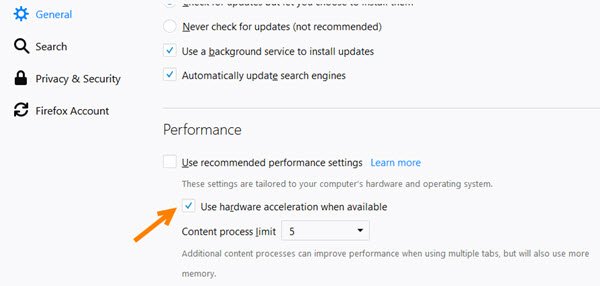
Paso 1: Abra el navegador “Google Chrome” y haga clic en el icono “Tres puntos” o “Menú de Chrome” en la esquina superior derecha
Paso 2: seleccione “Configuración” y busque “Hardware” ingresando “Hardware” en la “Barra de búsqueda” en la configuración, y busque la configuración “Usar aceleración de hardware cuando esté disponible”.
Paso 3: Mueva el interruptor para apagarlo y luego haga clic en la opción “Relanzar”. Después de eso, reinicie su navegador Chrome y verifique si el problema está resuelto.
Método 8: deshabilite el “Desplazamiento suave” en Google Chrome
Paso 1: Abra el navegador “Google Chrome”, escriba “chrome: // flags” en la barra de URL y presione la tecla “Enter”
Paso 2: busque o encuentre “Desplazamiento suave”. En la nueva versión de Chrome, la función “Desplazamiento suave” está habilitada de forma predeterminada.
Paso 3: seleccione la opción “Desactivado” junto a ella para desactivarla y haga clic en la opción “Relanzar ahora”. Una vez hecho esto, verifique si el problema está resuelto.
Método 9: Verifique el problema del hardware
A veces, el problema de parpadeo de la pantalla de Google Chrome en Windows 10 ocurre debido a algunos problemas de hardware. Debe asegurarse de que todos los cables, incluidos HDMI, VGA, cable adaptador de pantalla u otros cables, estén conectados correctamente a la computadora en las ranuras / puertos correctos. Compruebe ambos extremos de los cables y compruebe si está en condiciones de funcionamiento. Si los cables o adaptadores son problemáticos, puede reemplazarlos por uno nuevo para solucionar el problema.
Conclusión
Espero que este artículo te haya ayudado sobre cómo reparar el parpadeo de la pantalla de Google Chrome en Windows 10 con varios pasos / métodos sencillos. Puede leer y seguir nuestras instrucciones para hacerlo. Si el artículo realmente te ayudó, puedes compartirlo con otros para ayudarlos. Eso es todo. Para cualquier sugerencia o consulta, escriba en el cuadro de comentarios a continuación.
