¿Qué es el “error storport.sys”: error de pantalla azul de la muerte (BSOD) en Windows 10?
En esta publicación, vamos a discutir sobre “Cómo reparar el error storport.sys de Windows 10”. Se le guiará con sencillos pasos / métodos para resolver el problema. Comencemos la discusión.
“Storport.sys error BSOD”: es un problema común de Windows asociado con la pantalla azul de la muerte – error BSOD. Este error BSOD aparece generalmente en medio de su trabajo en la computadora, o mientras intenta encender su computadora con Windows. Este error le impide acceder o abrir su escritorio de Windows, lo que significa que no puede iniciar sesión en su computadora con Windows.
Aparece el error storport.sys con un mensaje que dice “Su PC tuvo un problema y debe reiniciarse. Lo reiniciaremos por usted ‘, junto con algunos códigos de detención de Windows como KMODE EXCEPTION NOT HANDLED, KERNEL DATA INPAGE, PAGE FAULT IN A NO PAGING AREA, SYSTEM THREAD EXCEPTION NOT HANDLED, IRQL NOT LESS OR IGUAL, SYSTEM SERVICE EXCEPTION u otras ventanas Códigos de parada.
Además, este error de BSOD muestra “storport.sys” en la pantalla de error. Si no lo sabe, storport.sys es un archivo de sistema legítimo de Windows asociado con el almacenamiento de datos en la unidad de almacenamiento de su computadora. Este archivo es creado por Microsoft Storage Port Driver. Sin embargo, varios usuarios informaron que se encontraron con un “error de BSOD storport.sys” en su computadora con Windows 10 mientras intentaban encenderla, o que el error se produjo en medio del trabajo en la computadora.
La posible razón detrás de este error BSOD puede ser la corrupción en los archivos del sistema o en el registro, controladores de dispositivos dañados o desactualizados y sistema operativo Windows, firmaware incompatible, problemas de hardware, problemas de malware o virus en la computadora y otras razones. Sin embargo, es posible resolver el problema con nuestras instrucciones. Busquemos la solución.
¿Cómo reparar el error storport.sys de Windows 10?
Método 1: Corregir storport.sys – Error de pantalla azul de la muerte (BSOD) con “Herramienta de reparación de PC”
“PC Repair Tool” es una forma fácil y rápida de encontrar y corregir errores BSOD, errores de EXE, errores de DLL, problemas con programas, problemas de malware o virus, archivos del sistema o problemas de registro y otros problemas del sistema con solo unos pocos clics. Puede obtener esta herramienta a través del botón / enlace a continuación.
Método 2: actualice los controladores de dispositivo en Windows 10
Los controladores de dispositivos obsoletos o dañados pueden causar este tipo de problema. Puede actualizar sus controladores de Windows 10 para solucionar el problema.
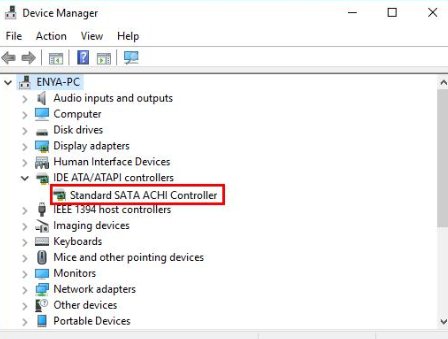
Paso 1: Presione las teclas “Windows + X” en el teclado y seleccione “Administrador de dispositivos”
Paso 2: expanda cada categoría de dispositivo una por una y verifique si algún dispositivo muestra un “signo de exclamación amarillo” en él. En caso afirmativo, la actualización del controlador es necesaria para dicho dispositivo. Por ejemplo, puede expandir la categoría Controladores IDE ATA / ATAPI ‘y’ Controladores de almacenamiento ‘y actualizar los controladores en esta categoría si es necesario.
Paso 3: Haga clic con el botón derecho en el dispositivo con “Signo de exclamación amarillo” y seleccione “Actualizar software del controlador”. Siga las instrucciones en pantalla para finalizar el proceso de actualización
Paso 4: Una vez hecho esto, reinicie su computadora y verifique si el problema está resuelto.
Método 3: descargue o reinstale la actualización de controladores de dispositivo en Windows 10 [automáticamente]
También puede intentar actualizar todos los controladores de Windows con la “Herramienta de actualización automática de controladores”. Este software encontrará automáticamente las últimas actualizaciones para todos los controladores de Windows, incluidos los controladores IDE ATA / ATAPI y el controlador de controladores de almacenamiento, y luego los instalará en su computadora. Puede obtener esta herramienta a través del botón / enlace a continuación.
Método 4: Ejecute SFC Scan, DISM Scan y CHKDSK Scan
También puede intentar resolver el problema ejecutando el escaneo SFC para reparar los archivos del sistema, ejecutando el escaneo DISM para reparar el problema de la imagen del disco duro y ejecutando el escaneo CHKDSK para reparar el problema del disco duro, para corregir este error BSOD.
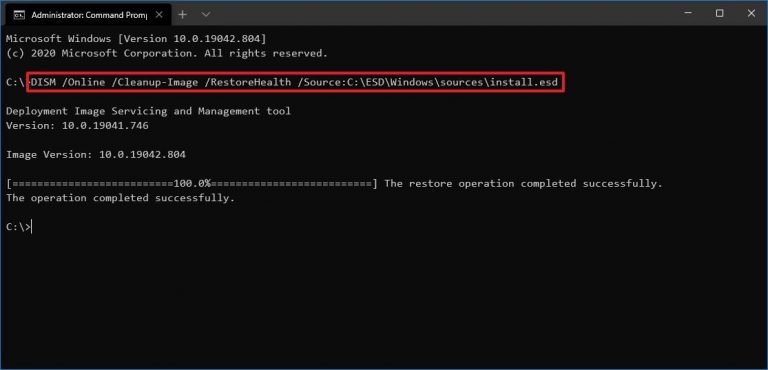
Paso 1: presione las teclas “Windows + X” en el teclado y seleccione “Símbolo del sistema como administrador”
Paso 2: Ejecute SFC Scan. Escriba el comando “sfc / scannow” y presione la tecla “Enter” para ejecutar
Paso 3: Una vez ejecutado, ejecute el escaneo DISM. Escriba el siguiente comando uno por uno y presione la tecla “Enter” después de cada uno para ejecutar
Dism / Online / Cleanup-Image / CheckHealth
Dism / Online / Cleanup-Image / ScanHealth
Dism / Online / Cleanup-Image / RestoreHealth
Paso 4: Ejecute CHKDSK Scan. Escriba “CHKDSK C:” y presione la tecla “Enter” para ejecutar
Paso 5: Espere a completar el proceso. Una vez hecho esto, reinicie su computadora y verifique si el error está resuelto.
Método 5: Ejecute el solucionador de problemas de pantalla azul
El solucionador de problemas de “pantalla azul” integrado de Windows 10 puede resolver el problema. Intentemos.
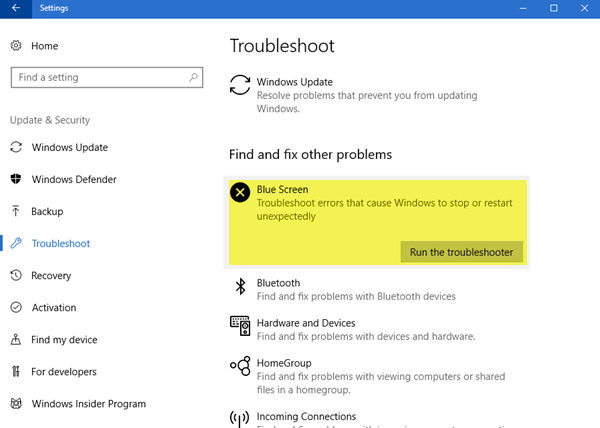
Paso 1: Presione las teclas “Windows + I” en el teclado para abrir la aplicación “Configuración”
Paso 2: vaya a “Actualización y seguridad> Solucionar problemas”, busque y seleccione el solucionador de problemas de “Pantalla azul” y haga clic en “Ejecutar el solucionador de problemas”
Paso 3: siga las instrucciones en pantalla para finalizar el proceso de solución de problemas. Una vez hecho esto, verifique si el error está resuelto.
Método 6: Power Cycle SSD
Otra forma posible de resolver este problema es realizar un ciclo de energía SSD.
Paso 1: APAGUE su computadora y desconecte su computadora de todos los er suministros
Paso 2: Ahora, mantenga presionado el botón “Encendido” durante más de 30 segundos y luego espere 10 minutos.
Paso 3: Ahora, vuelva a conectar todas las fuentes de alimentación y encienda su computadora
Paso 4: Mantenga presionada la tecla “MAYÚS” en el teclado y luego haga clic en “Icono del LOGOTIPO de Windows> Encendido> Reiniciar”
Paso 5: Ahora, presione la tecla de función para ingresar a la configuración del BIOS. Deje que su PC permanezca en modo BIOS durante 20 minutos
Paso 6: Ahora, repita “del paso 1 al paso 2” y luego retire el SSD, desenchufe los cables y, después de unos segundos, vuelva a conectar todas las fuentes de alimentación. Una vez hecho esto, encienda su computadora y verifique si el problema está resuelto.
Método 7: vuelva a crear el archivo storport.sys en Windows 10
Paso 1: Abra el “Explorador de archivos” y navegue hasta “(C:) \ Windows \ System32 \ drivers”
Paso 2: busque el archivo “storport.sys” y cámbiele el nombre a “storport.old”
Paso 3: Ahora, reinicie su computadora y verifique si el problema está resuelto.
Conclusión
Estoy seguro de que esta publicación te ayudó a solucionar el error storport.sys de Windows 10 con varios pasos / métodos sencillos. Puede leer y seguir nuestras instrucciones para hacerlo. Eso es todo. Para cualquier sugerencia o consulta, escriba en el cuadro de comentarios a continuación.
