Google Chrome es uno de los mejores y más populares navegadores que utilizan una gran cantidad de usuarios, ya que está disponible en casi todas las plataformas. Según muchos usuarios de Windows, mientras intentan actualizar su versión de Google Chrome a la última disponible, a menudo se encuentran con el error de actualización de Chrome 0x80040801.
Se informa que este problema ocurre principalmente en Windows 10. Esto sucede debido a varias razones y la principal entre ellas incluye: si el servicio de actualización de Google está deshabilitado, si el servicio de actualización de Google está bloqueado por el firewall o cuando la instalación de Google Chrome en sí corrupto.
Para resolver el problema, aquí hay una lista de métodos que otros usuarios afectados han utilizado con éxito para deshacerse de estos problemas.
Solución 1: Incluir en la lista blanca el servicio de actualización de Google desde la configuración de su firewall: para solucionar este problema, debe asegurarse de que el firewall activo no esté impidiendo que el servicio de actualización facilite el proceso de actualización. Para hacerlo, siga los pasos que se mencionan a continuación:
En primer lugar, presione Windows + R y comience el cuadro de diálogo Ejecutar.
Ahora, dentro del indicador Ejecutar, escriba control firewall.cpl y luego haga clic en Aceptar. Lanzará el Firewall de Windows Defender.
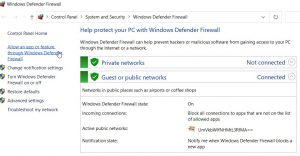
Dentro de él, navegue hasta el menú del panel izquierdo y luego toque y haga clic en Permitir una aplicación o función a través del Firewall de Windows Defender.
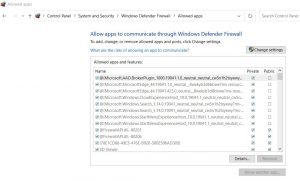
En la aplicación y características permitidas, haga clic en la pestaña Cambiar configuración
Además, en el indicador de control de cuentas de usuario, toque el botón Sí.
Después de eso, desplácese hacia abajo en la lista de opciones y busque googleupdate.exe.
Una vez que lo encuentre, marque las casillas de verificación asociadas con Privado y Público y luego haga clic en Aceptar.
Una vez que haya incluido con éxito en la lista blanca googleupdate.exe, verifique si ha ayudado a resolver dicho problema o no.
Solución 2: Forzar el inicio del servicio de actualización de Google: esta solución también es eficaz para resolver este problema. El Servicio de actualización de Google es el servicio principal responsable de actualizar su navegador Google Chrome, está habilitado y se le permite ser llamado a la acción cuando sea necesario.
Si su sistema está utilizando una aplicación dedicada, existen algunas posibilidades de que la aplicación desactive por la fuerza servicios que se consideran innecesarios. Siga las instrucciones a continuación para forzar el inicio del servicio de actualización de Google:
Presione Win + R> escriba services.msc> haga clic en Aceptar. Al hacerlo, se abrirá la ventana Servicios
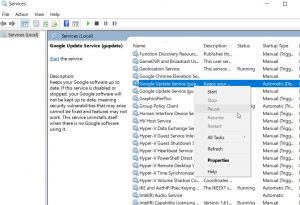
Dentro de él, desplácese hacia abajo en la lista de servicios y ubique Google Update Services> Haga clic derecho sobre él> elija Propiedades
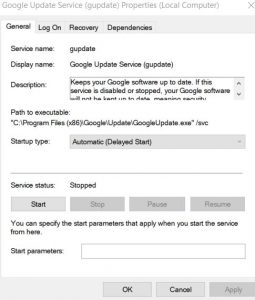
Dentro de él> en la pestaña General, configure el Tipo de inicio como Automático
En la sección Estado de los servicios, haga clic en la pestaña Inicio para forzar el inicio del servicio y luego haga clic en Aplicar para guardar los cambios.
Ahora, busque Google Update Services en la lista de servicios y repita también los pasos (cuarto, quinto, sexto).
Una vez hecho esto, reinicie su PC para ver si el problema se ha resuelto o no.
Solución 3: Reinstale Google Chrome: si ninguno de los métodos mencionados anteriormente funciona, se debe considerar reinstalar la última versión de Google Chrome. Mientras desinstala Google Chrome, asegúrese de eliminar la carpeta en caché asociada. Una vez eliminado, es posible que no pierda la configuración de usuario, los marcadores o cualquier otro dato. Para hacerlo, siga estos pasos:
En primer lugar, presione Windows + R e inicie el cuadro de diálogo Ejecutar.
Ahora, dentro del indicador Ejecutar, escriba appwiz.cpl y luego haga clic en Aceptar. Abrirá la ventana Programas y características en su pantalla.
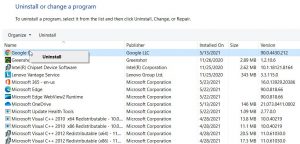
En la siguiente pantalla, ubique Google Chrome en la lista de opciones, haga clic derecho sobre él y seleccione Desinstalar. Para finalizar el proceso de desinstalación, siga las instrucciones en pantalla.
Una vez hecho esto, reinicia tu sistema.
Una vez que el sistema comience de nuevo, reinicie el indicador RUN, escriba% localappdata% en su cuadro de datos vacío y luego haga clic en Aceptar. Lanzará la carpeta Local asociada con su cuenta activa de Microsoft.
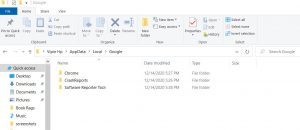
Además, abra la carpeta de Google, haga clic con el botón derecho en la carpeta de Chrome y luego elimine todo el directorio junto con todas sus carpetas secundarias.
Una vez que haya terminado de eliminar la carpeta de caché de datos local de Chrome, vuelva a instalar Chrome nuevamente.
Navegue a la página de descarga oficial de Google Chrome y descargue la última versión en su computadora.
Después de la descarga, abra el ejecutable y siga las instrucciones en pantalla para completar el proceso de instalación.
La mejor y más fácil forma de acelerar su PC con Windows 10
Si su PC o computadora portátil con Windows 10 funciona con lentitud o muestra varios errores y problemas, aquí se sugiere escanear su máquina con la herramienta de reparación de PC recomendada. Esta es una herramienta multifuncional que con solo escanear una vez detecta y repara varios errores de computadora, elimina malware, fallas de hardware, evita la pérdida de archivos y repara los archivos del sistema dañados para acelerar el rendimiento de la PC con Windows.
No solo esto, sino que también puede corregir otros errores fatales de la PC, como errores de DLL, errores de aplicación, errores de BSOD, errores de tiempo de ejecución y muchos otros. Para hacerlo, solo necesita descargar e instalar la herramienta.
![Cómo corregir el error de actualización de Chrome 0x80040801 [Instrucciones completas]](https://pctransformation.com/es/wp-content/uploads/sites/16/2021/06/maxresdefault.jpg)