¿Qué es el error de falla general de transmisión fallida en Windows 10?
Si se enfrenta al error “Transmitir falla general fallida de Windows 10” mientras intenta ejecutar comandos “Ping” en el símbolo del sistema en su computadora con Windows 10, entonces está en el lugar correcto para la solución. Aquí, se le guiará con sencillos pasos / métodos para resolver el problema. Comencemos la discusión.
Comandos de “ping”: los “comandos de ping” son una herramienta valiosa en la computadora con Windows para solucionar todo tipo de problemas de red o de Internet. El comando Ping envía paquetes de información a los dispositivos en una red o Internet para ver si están disponibles para la conexión.
Para ejecutar el comando Ping en el símbolo del sistema en Windows 10, debe escribir el comando “Ping XXXXX …” y presionar la tecla “Enter” para ejecutarlo. Aquí, debe reemplazar “XXXXX …” con la dirección IP o el nombre de dominio del objetivo. Una vez ejecutado, su computadora con Windows enviará cuatro paquetes de información a intervalos de un segundo.
Sin embargo, varios usuarios de Windows 10 informaron que se enfrentaron al error “Transmitir falla general fallida de Windows 10” mientras intentaban ejecutar comandos Ping en su computadora con Windows 10. Este problema indica que los comandos Ping no se ejecutan y dan como resultado un error “Fallo general”. El símbolo del sistema no proporciona ninguna información adicional sobre exactamente por qué recibe el error mientras ejecuta el comando Ping.
La posible razón detrás de este problema puede ser la tecnología de tunelización o transición IPv6 habilitada en su Windows 10. En tal caso, puede deshabilitar estas opciones para resolver el problema. Además, el caché DNS desactualizado o dañado de su computadora puede causar este tipo de error. Puede vaciar el DNS de su computadora para solucionar el problema.
Otra posible razón detrás de este error puede ser la configuración incorrecta del adaptador de red, la corrupción en los archivos del sistema o el registro, el ataque de malware o virus y otras razones. Es posible resolver el problema con nuestras instrucciones. Busquemos la solución.
¿Cómo reparar la falla general fallida de transmisión de Windows 10?
Método 1: error “Fallo general de transmisión fallido” con “Herramienta de reparación de PC”
Puede solucionar los problemas de su PC con Windows con la “Herramienta de reparación de PC” para corregir este error. Este software le ofrece encontrar y corregir errores BSOD, errores DLL, errores EXE, problemas con programas, problemas de malware o virus, archivos del sistema o problemas de registro y otros problemas del sistema con solo unos pocos clics.
Método 2: eliminar el software problemático
A veces, este error se produce si algunas aplicaciones bloquean el tráfico HTTP hacia o desde su computadora. En tal caso, puede desinstalar dichas aplicaciones para solucionar el problema. Los usuarios informaron que el problema se debe posiblemente a las aplicaciones PeerBlock, Charles, Wireshark y AnyConnect Mobility Client. Por lo tanto, puede ir a “Panel de control> Desinstalar un programa> Programas y características”, buscar y eliminar estos programas uno por uno y, una vez hecho, verifique si el problema está resuelto.
Método 3: configurar Windows para que prefiera IPv4 sobre IPv6 en las políticas de prefijo
Una forma posible de solucionar este problema es anular la selección del protocolo IPv6 en “Configuración del adaptador de red” para desactivarlo y utilizar las políticas de prefijo para preferir IPv6 sobre IPv4.
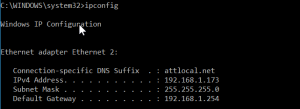
Paso 1: abra su navegador y visite el “Sitio oficial de Microsoft”
Paso 2: Busque o vaya a “Perfer IPv4 over IPv6 Prefix Polcies” y descargue Microsoft Easy Fix 21066.
Paso 3: Una vez descargado, haga doble clic en “Archivo descargado” y siga las instrucciones en pantalla para que la herramienta pueda solucionar este problema por usted. Una vez hecho esto, verifique si el problema está resuelto.
Método 4: deshabilite todas y cada una de las tecnologías de transición IPv6-IPv4 a través del símbolo del sistema
Paso 1: presione las teclas “Windows + X” en el teclado y seleccione “Símbolo del sistema como administrador”
Paso 2: escriba el siguiente comando uno por uno y presione la tecla “Enter” después de cada uno para ejecutar
netsh int ipv6 isatap establecer estado deshabilitado
netsh int ipv6 6to4 establecer estado deshabilitado
netsh interface teredo establecer estado deshabilitar
Paso 3: espera a completar el proceso. Una vez hecho esto, verifique si el problema está resuelto.
Método 5: restablezca el TCP / IP y el catálogo Winsock de su computadora a través del símbolo del sistema
Restablecer el TCP / IP de la computadora y restablecer el catálogo de Winsock puede resolver el problema. Intentemos.
Paso 1: abra “Símbolo del sistema como administrador”
Paso 2: escriba el siguiente comando uno por uno y presione la tecla “Enter” después de cada uno para ejecutar
netsh yo yo r r
reinicio de netsh winsock
Paso 3: espera a que se complete. Una vez hecho esto, reinicie su computadora y verifique si el error está resuelto.
Método 6: limpie el DNS de su computadora
Como se mencionó, este problema también puede ocurrir debido a que el DNS de su computadora está desactualizado o dañado. Puede solucionar el problema limpiando el DNS de su computadora.
Paso 1: Presione las teclas “Windows + X” en el teclado y seleccione “Windows PowerShell (Administrador)”
Paso 2: escriba el siguiente comando uno por uno y presione la tecla “Enter” después de cada uno para ejecutar
ipconfig / release
ipconfig / renovar
ipconfig / flushdns
netsh int ip restablecer c: \ tcp.txt
reinicio de netsh winsock
Paso 3: Una vez hecho esto, cierre PowerShell y reinicie su computadora ter para ver los cambios
Método 7: restablece el archivo de hosts de tu computadora
Paso 1: Presione las teclas “Windows + R” en el teclado, escriba “bloc de notas” en el cuadro de diálogo “Ejecutar” abierto y presione el botón “Aceptar” para abrir la ventana “Bloc de notas”
Paso 2: escriba o copie y pegue el siguiente texto en el “Bloc de notas” abierto
# Copyright (c) 1993-2006 Microsoft Corp.
#
# Este es un archivo HOSTS de muestra utilizado por Microsoft TCP / IP para Windows.
#
# Este archivo contiene las asignaciones de direcciones IP a nombres de host. Cada
# La entrada debe mantenerse en una línea individual. La dirección IP debe
# se colocará en la primera columna seguida del nombre de host correspondiente.
# La dirección IP y el nombre de host deben estar separados por al menos un
# espacio.
#
# Además, se pueden insertar comentarios (como estos) en
# líneas o siguiendo el nombre de la máquina indicado por un símbolo “#”.
#
# Por ejemplo:
#
# 102.54.94.97 rhino.acme.com # servidor de origen
# 38.25.63.10 x.acme.com # x cliente host
# La resolución de nombres de localhost se maneja dentro del propio DNS.
# 127.0.0.1 localhost
# :: 1 localhost
Paso 3: Ahora, guarde el documento del Bloc de notas con el nombre de “hosts”.
Paso 4: Ahora, abra el cuadro de diálogo “Ejecutar”, escriba “% WinDir% \ System32 \ Drivers \ Etc” y presione el botón “Aceptar” para ejecutar
Paso 5: Ahora, ubique el archivo “hosts”, haga clic derecho sobre él y cámbiele el nombre a antiguo.
Paso 6: Localice el nuevo archivo “Hosts” y muévalo a la ruta “% WinDir% \ System32 \ Drivers \ Etc”. Una vez hecho esto, reinicie su computadora y verifique si el problema está resuelto.
Método 8: habilite todas las reglas de ICMPv4-In en la configuración del firewall de su computadora
Paso 1: Escriba “Firewall” en el “Cuadro de búsqueda de Windows” y abra la opción “Firewall de Windows con seguridad avanzada” cuando aparezca el resultado.
Paso 2: En la ventana abierta, haga clic en ‘Reglas de entrada’ en el panel izquierdo y busque cada ‘Regla de entrada’ con el título ‘Uso compartido de archivos e impresoras (Solicitud de eco – Entrada ICMPv4)’, haga clic con el botón derecho y haga clic en ‘Habilitar regla ‘
Paso 3: Una vez hecho esto, reinicie su computadora y verifique si el problema está resuelto.
Conclusión
Estoy seguro de que este artículo lo ayudó a solucionar el error general de transmisión fallido de Windows 10 con varios pasos / métodos sencillos. Puede leer y seguir nuestras instrucciones para hacerlo. Eso es todo. Para cualquier sugerencia o consulta, escriba en el cuadro de comentarios a continuación.
