La bandeja del sistema es otro nombre que se le da al área de notificaciones que podemos encontrar en el lado derecho de la barra de tareas de Windows. Se utiliza para mostrar el estado de varias funciones, como el volumen del altavoz y la transmisión por módem.
Las aplicaciones también insertan íconos en la bandeja del sistema para brindarle acceso rápido a la aplicación en sí oa alguna función auxiliar. Estos generalmente incluyen el tiempo establecido según su ubicación geográfica, su configuración de Wi-Fi y su configuración de salida de audio.
En algunos casos, estos iconos no se muestran correctamente incluso después de hacer clic en ellos, no se abren. Se puede acceder a configuraciones como el nivel de volumen de la computadora a través de vías alternativas como atajos de teclado o desde el panel principal de Configuración de Windows.
Un problema muy común que se ha visto entre los usuarios de Windows 10 es que los iconos de la bandeja del sistema no funcionan en Windows 10. Según los investigadores, se han encontrado varias quejas con respecto a este problema en Microsoft.
Sin embargo, el problema puede parecer irritante, pero su solución es bastante fácil. Este problema puede ocurrir accidentalmente o si ha cambiado la configuración de su PC sin saberlo. Para resolverlo, se indica a los usuarios que sigan las soluciones mencionadas a continuación:
Solución 1: Reinicie el Explorador de archivos: el Explorador de archivos muestra la estructura jerárquica de archivos, carpetas y unidades de su sistema. También muestra cualquier unidad de red que se haya asignado a letras de unidad en su computadora. Al usarlo, puede copiar, mover y buscar archivos y carpetas. Al reiniciar el Explorador de archivos, es posible que la barra de tareas vuelva a funcionar correctamente.
Para ejecutar el Administrador de tareas, primero debe presionar las teclas Ctrl + Shift + Esc por completo.
Una vez abierto, busque “Explorador de Windows” en la pestaña “Procesos” y haga clic derecho sobre él y seleccione “Finalizar tarea” en el menú desplegable.
Una vez hecho esto, reinicie el Explorador de Windows.
Solución 2: Ejecute el análisis SFC: los archivos del sistema dañados a menudo causan varios problemas en la computadora debido a los cuales algunas funciones no funcionan correctamente. Si hay archivos de sistemas dañados en su PC, puede causar problemas.
Para solucionarlo, puede utilizar la herramienta incorporada de Windows. Entonces, siga los pasos dados para ejecutar el escaneo SFC:
Vaya al cuadro de búsqueda de Windows y escriba cmd.
Haga clic con el botón derecho en el símbolo del sistema y seleccione Ejecutar como administrador

En la ventana del símbolo del sistema, escriba el comando sfc / scannow y presione la tecla Intro.
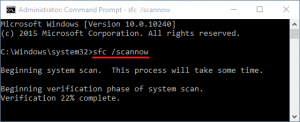
Ahora, espere a que la utilidad SFC complete el proceso de escaneo. Una vez hecho esto, reinicia tu computadora.
Solución 3: Herramienta de administración y mantenimiento de imágenes de implementación: Otra cosa que puede probar es ejecutar la herramienta DISM para reparar su imagen de Windows y, en general, eliminar su computadora de cualquier archivo dañino y corrupto.
Para hacerlo, vaya a la barra de búsqueda y busque “Símbolo del sistema” y ejecútelo como administrador.
Aquí, escriba las palabras sfc / scannow. Esto iniciará un escaneo de los archivos de su computadora, que generalmente demora unos minutos en completarse.
Una vez finalizado el escaneo, abra su Símbolo del sistema como administrador nuevamente y escriba el comando DISM.exe / Online / Cleanup-image / Restorehealth.
El proceso comenzará y podrá monitorear su progreso en el símbolo del sistema. Una vez completado, reinicie su sistema e intente hacer clic en los iconos de la bandeja del sistema para verificar si el problema persiste.
Solución 4: Uso de PowerShell para restablecer la barra de tareas: si ninguna de las soluciones mencionadas anteriormente funciona, puede intentar reparar las aplicaciones de Windows a través de PowerShell. Para hacerlo, siga los pasos que se indican a continuación:
Busque PowerShell en la barra de búsqueda y ejecútelo como administrador.
Copie esta línea de comando y péguela en su PowerShell antes de presionar Enter.
Get-AppXPackage | Foreach {Add-AppxPackage -DisableDevelopmentMode -Register “$ ($ _. InstallLocation) \ AppXManifest.xml”}
Si PowerShell luego muestra errores, puede deberse a que la instalación del paquete falló ya que los recursos que modifican están actualmente en uso. Para contrarrestar esto, los usuarios pueden realizar un inicio limpio e intentar ejecutar este comando nuevamente.
La mejor manera de solucionar varios errores / problemas de PC con Windows
Si tiene problemas de rendimiento en su PC o encuentra errores o problemas persistentes en su PC con Windows, debe usar la Herramienta de reparación de PC. Esta es la herramienta de reparación más sugerida que puede detectar y solucionar varios problemas de Windows con solo escanear su computadora.
Con esta herramienta, puede corregir errores de actualización, errores de DLL, errores de BSOD, errores de registro, reparar archivos del sistema de Windows dañados, evitar que la PC sufra ataques de virus o malware, y mucho más.
