¿Qué es el problema “El dispositivo Bluetooth no funciona” en Windows 10?
En esta publicación, vamos a discutir sobre “Cómo solucionar el problema del dispositivo Bluetooth que no funciona en Windows 10”. Se le guiará con métodos sencillos automáticos y manuales para resolver el problema. Busquemos la solución.
“Dispositivo Bluetooth no reconoce / no funciona”: es un problema común de Windows asociado con el problema del dispositivo Bluetooth. Este problema indica que su computadora con Windows 10 no puede reconocer el dispositivo Bluetooth conectado / conectado a su dispositivo con Windows 10 por algunas razones. Este problema le impide acceder o utilizar sus dispositivos Bluetooth como teclado, mouse, parlantes, audífonos u otros dispositivos Bluetooth Bluetooth.
La posible razón detrás de este problema es un problema con el hardware del dispositivo Bluetooth y su conexión. Debe asegurarse de que no haya ningún problema con el hardware del dispositivo Bluetooth y su conexión. Bluetooth debe estar “ENCENDIDO” en su dispositivo Windows 10 y sus dispositivos Bluetooth para poder emparejar sus dispositivos Bluetooth con una computadora con Windows 10.
Si el hardware del dispositivo Bluetooth está en condiciones de funcionamiento y no hay ningún problema con su conexión, el problema con el controlador del dispositivo Bluetooth podría ser otra razón del problema. El controlador de dispositivo Bluetooth que falta, está desactualizado o dañado en su computadora puede causar “El dispositivo Bluetooth no funciona”, “El controlador Bluetooth no está instalado correctamente” o un problema similar en su computadora. Actualizar o reinstalar el controlador de Bluetooth puede solucionar el problema y mejorar el rendimiento también. Por lo tanto, es necesaria la actualización del controlador Bluetooth.
En cierto modo, los controladores Bluetooth dañados / desactualizados, el sistema operativo Windows 10 desactualizado, la corrupción en los archivos del sistema, el problema con el hardware del dispositivo Bluetooth y su conexión, y otras razones podrían ser una posible razón para el problema de “Dispositivo Bluetooth no reconoce / funciona”. Sin embargo, es posible solucionar el problema con nuestras instrucciones. Busquemos la solución.
¿Cómo solucionar el problema “El dispositivo Bluetooth no funciona” en Windows 10?
Método 1: Solucione el problema de “Dispositivo Bluetooth que no reconoce / no funciona” en Windows 10 con la “Herramienta de reparación de PC”
“PC Repair Tool” le ofrece encontrar y corregir errores BSOD, errores de EXE, errores de DLL, problemas con programas, problemas de malware o virus, archivos del sistema o problemas de registro y otros problemas del sistema con solo unos pocos clics. Puede obtener esta herramienta a través del botón / enlace a continuación.
Método 2: actualice los controladores de dispositivos Bluetooth en Windows 10
La actualización de los controladores de Bluetooth puede resolver este problema. Intentemos.
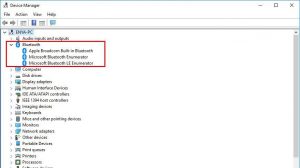
Paso 1: Presione las teclas “Windows + X” en el teclado y seleccione “Administrador de dispositivos”
Paso 2: En la ventana “Administrador de dispositivos”, ubique y haga clic con el botón derecho en su dispositivo Bluetooth y seleccione “Propiedades”. Por ejemplo, si tiene problemas con el mouse Bluetooth, debe ubicar y expandir la categoría “Ratones y otros dispositivos señaladores”, hacer clic con el botón derecho en sus ratones Bluetooth y seleccionar “Propiedades”.
Paso 3: en la ventana “Propiedades”, vaya a la pestaña “Avanzado”, escriba el número junto a la ID del fabricante.
Paso 4: Ahora, abra su navegador y visite el sitio oficial de “Bluetooth .org” e ingrese su ID de fabricante de Bluetooth. Esto detectará automáticamente el fabricante de su dispositivo Bluetooth y lo redirigirá a la página correcta donde puede descargar el controlador más reciente para su dispositivo Bluetooth.
Paso 5: Una vez descargado, haga doble clic en “Archivo de configuración del controlador” y siga las instrucciones en pantalla para finalizar la instalación. Una vez hecho esto, reinicie su computadora y verifique si el problema está resuelto.
Método 3: actualizar los controladores de Bluetooth [automáticamente]
También puede intentar actualizar los controladores de su dispositivo Bluetooth y todos los demás controladores de Windows con la “Herramienta de actualización automática de controladores”. Este software encontrará automáticamente las últimas actualizaciones para todos los controladores de Windows en su computadora y luego las instalará en su computadora. Puede obtener esta herramienta a través del botón / enlace a continuación.
Método 4: reinstalar el controlador del dispositivo Bluetooth
Si la actualización del controlador Bluetooth no funcionó, puede intentar solucionar el problema desinstalando el controlador del dispositivo Bluetooth y luego reinstalándolo.
Paso 1: Abra “Administrador de dispositivos”, busque y haga clic con el botón derecho en su dispositivo Bluetooth y seleccione “Desinstalar”.
Paso 2: siga las instrucciones en pantalla para finalizar el proceso de desinstalación y luego reinicie su computadora
Paso 3: Después de reiniciar, abra su navegador y visite el sitio oficial del fabricante de Bluetooth, y descargue e instale los controladores más recientes para su dispositivo Bluetooth de acuerdo con el modelo de dispositivo Bluetooth y la arquitectura del sistema operativo, como el sistema operativo Windows 10 de 64 bits, en su computadora.
Método 5: compruebe si el servicio de soporte de Bluetooth se está ejecutando en Windows 10
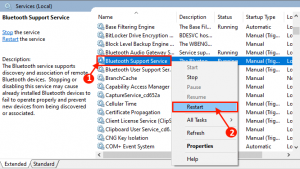
Debe asegurarse de que el servicio de soporte de Bluetooth se esté ejecutando en su computadora.
Paso 1: Presione las teclas “Windows + R” en el teclado, escriba “services.msc” en el cuadro de diálogo “Ejecutar” abierto y presione el botón “Aceptar” para abrir la ventana “Servicios”
Paso 2: En la ventana abierta, busque y haga clic con el botón derecho en “Servicio de soporte de Bluetooth” y seleccione “Propiedades”.
Paso 3: haga clic en “Inicio” b en la sección “Estado del servicio” si el servicio no está habilitado. Si está habilitado, haga clic con el botón derecho en “Servicio de soporte de Bluetooth” y seleccione la opción “Reiniciar”.
Paso 4: Una vez hecho esto, reinicie su computadora y verifique si el problema está resuelto.
Método 6: ejecute el solucionador de problemas de “Bluetooth”

Paso 1: Abra la aplicación “Configuración” en Windows 10 y vaya a “Actualización y seguridad> Solucionar problemas”
Paso 2: busque y seleccione el solucionador de problemas “Bluetooth” y haga clic en el botón “Ejecutar el solucionador de problemas”
Paso 3: siga las instrucciones en pantalla para finalizar el proceso de solución de problemas. Una vez hecho esto, reinicie su computadora y verifique si el problema está resuelto.
Método 7: cambiar las opciones de ahorro de energía en Windows 10
Otra forma posible de solucionar el problema es cambiar las Opciones de ahorro de energía en su computadora con Windows 10.
Paso 1: Abra el “Administrador de dispositivos”, busque y haga doble clic en su dispositivo Bluetooth, como el teclado Bluetooth, para abrir sus “Propiedades”.
Paso 2: En la ventana “Propiedades”, haga clic en la pestaña “Administración de energía” y anule la selección de la casilla de verificación “Permitir que la computadora apague este dispositivo para ahorrar energía” y luego haga clic en “Aceptar” para guardar los cambios. Después de eso, reinicie su computadora y verifique si el problema está resuelto.
Método 8: actualizar el sistema operativo Windows 10
Si el problema persiste, puede intentar solucionarlo actualizando su sistema operativo Windows 10 a la última versión.
Paso 1: Abra la aplicación “Configuración” y vaya a “Actualización y seguridad> Actualización de Windows”
Paso 2: haga clic en el botón “Buscar actualizaciones”. Esto descargará e instalará automáticamente la última actualización de Windows disponible en la computadora. Una vez hecho esto, reinicie su computadora para ver los cambios y verifique si el problema está resuelto.
Conclusión
Estoy seguro de que este artículo lo ayudó a solucionar el problema del dispositivo Bluetooth que no funciona en Windows 10 con sencillos pasos / métodos. Puede leer y seguir nuestras instrucciones para solucionar el problema. Si el artículo realmente te ayudó, puedes compartirlo con otros para ayudarlos. Eso es todo. Para cualquier sugerencia o consulta, escriba en el cuadro de comentarios a continuación.
