¿Qué es el “error fatal del administrador de dispositivos 40 de msi.net” en Windows 10?
Si se enfrenta a un “error fatal 40 del administrador de dispositivos msi.net” mientras intenta instalar el software de la impresora HP en una computadora con Windows 10, entonces está en el lugar correcto para la solución. En esta publicación, se le guiará con métodos automáticos y manuales sencillos para solucionar este problema. Comencemos la discusión.
“Error MSi.netdevicemanager40”: es un problema común de Windows asociado con el software de la impresora HP. Este error suele aparecer durante la instalación de la impresora HP o el software de la impresora HP en su PC / computadora portátil con Windows 10. Este error le impide instalar la impresora HP o el paquete de software de la impresora HP en su computadora por algunas razones. Echemos un vistazo al mensaje de error que se muestra en la imagen de abajo.
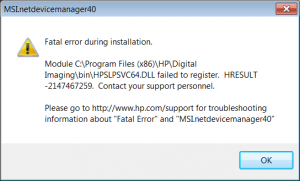
La posible razón detrás del error MSi.netdevicemanager40 es que el paquete de instalación es incorrecto o el paquete de instalación que utiliza puede estar dañado. Además, este error se produce si está intentando instalar el paquete de software de la impresora HP incorrecto que causa un problema de incompatibilidad en la computadora con Windows 10. Por lo tanto, debe asegurarse de instalar el paquete de software de la impresora correcto de acuerdo con el modelo de su impresora y la arquitectura del sistema operativo, como el sistema operativo Windows de 32 o 64 bits.
Este problema puede ocurrir si ha instalado varios software de impresora en su computadora. Múltiples software de impresora HP instalados en la computadora pueden causar problemas de conflicto de software. En tal caso, puede intentar solucionar el problema desinstalando todo el software de la impresora HP existente y reinstalando el software de la impresora HP más reciente y correcto en su computadora.
¿Cómo solucionar el error grave del administrador de dispositivos msi.net 40 en Windows 10?
Método 1: Solucione el “error MSi.netdevicemanager40” con la “Herramienta de reparación de PC”
“PC Repair Tool” es una forma rápida y fácil de encontrar y corregir errores BSOD, errores EXE, errores DLL, problemas con programas, problemas de malware o virus, archivos del sistema o problemas de registro y otros problemas del sistema con solo unos pocos clics. Puede obtener esta herramienta a través del botón / enlace a continuación.
Método 2: ejecutar SFC Scan
SFC (Comprobador de archivos de sistema): la herramienta incorporada de Windows le ofrece reparar archivos del sistema para solucionar el problema.
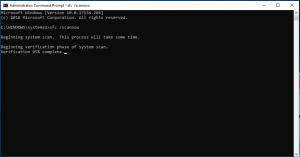
Paso 1: presione las teclas “Windows + X” en el teclado y seleccione “Símbolo del sistema como administrador”
Paso 2: escriba el comando “sfc / scannow” y presione la tecla “Enter” para ejecutar
Paso 3: espera a completar el proceso. Una vez hecho esto, reinicie su computadora y verifique si el problema está resuelto.
Método 3: borre la temperatura de su computadora (archivos temporales)
Paso 1: Presione las teclas “Windows + R” en el teclado, escriba “% temp%” en el cuadro de diálogo “Ejecutar” abierto y presione el botón “Aceptar” para abrir la carpeta “Temp”
Paso 2: Ahora, seleccione todos los elementos presionando la tecla “Ctrl + A” en el teclado y presione la tecla “Eliminar” para eliminar los archivos temporales. Una vez hecho esto, verifique si el problema está resuelto.
Método 4: desinstale todo el software de la impresora HP
Como se mencionó, este problema puede ocurrir debido a un problema de conflicto de software en la computadora. Si ha instalado varios software de impresora HP en su equipo, puede causar este tipo de problema. Puede desinstalar todo el software de la impresora HP para solucionar el problema.
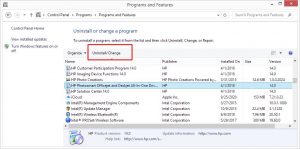
Paso 1: escriba “Dispositivos e impresoras” en el “Cuadro de búsqueda de Windows” y ábralo
Paso 2: En la sección “Impresoras y faxes”, haga clic con el botón derecho en cualquier impresora existente y seleccione “Eliminar”. Siga las instrucciones en pantalla para quitar la impresora HP existente
Paso 4: Ahora, abra “Panel de control” y vaya a “Desinstalar un programa> Programas y características”
Paso 4: Busque y seleccione cualquier software de impresora HP y haga clic en “Desinstalar”. Siga las instrucciones en pantalla para finalizar el proceso de desinstalación. Una vez hecho esto, reinicie su computadora e intente instalar el software de la impresora HP en su computadora. Verifique si el error está resuelto.
Método 5: deshabilite su software antivirus de terceros
Es posible que su software antivirus de terceros instalado en la computadora esté causando este problema al intentar instalar el software de la impresora HP. En tal caso, puede desactivar su software antivirus temporalmente para solucionar el problema.
Paso: Haga clic con el botón derecho en el icono de “Software antivirus” en la “Bandeja del sistema” y seleccione “Desactivar”, “Detener” o una opción similar para desactivar su software antivirus.
Método 6: borre los archivos de la cola de impresión y reinicie el servicio de cola de impresión
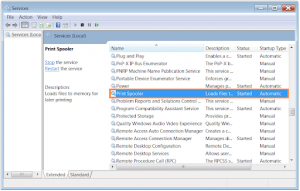
Paso 1: Presione las teclas “Windows + I” en el teclado, escriba “services.msc” en el cuadro de diálogo “Ejecutar” abierto y presione la tecla “Aceptar” para abrir la ventana “Servicios”
Paso 2: busque y haga doble clic en el servicio “Print Spooler” para abrir sus “Propiedades”
Paso 3: seleccione “Detener” en la sección “Estado del servicio” y luego presione el botón “Aceptar”
Paso 4: Ahora, abra la ventana “Ejecutar” nuevamente y escriba “% WINDIR% system32spoolprinters” y presione el botón “Aceptar” para abrir
Paso 5: dentro de la carpeta abierta, elimine todas las carpetas
Paso 6: Ahora, abra la ventana “Servicios” nuevamente, ubique y haga clic con el botón derecho en el servicio “Print Spooler” y seleccione la opción “Iniciar”. Una vez hecho esto, reinicie su computadora y verifique si el problema está resuelto.
Método 7: busque la actualización de Windows
Puede intentar solucionar sus problemas de Windows 10 actualizando ng su sistema operativo Windows 10 para resolver este problema.
Paso 1: Presione las teclas “Windows + I” en el teclado para abrir la aplicación “Configuración” en Windows 10
Paso 2: Vaya a “Actualización y seguridad> Actualización de Windows” y haga clic en el botón “Buscar actualizaciones”
Paso 3: Esto descargará e instalará automáticamente la actualización de Windows disponible en la computadora. Una vez hecho esto, reinicie su computadora y verifique si el problema está resuelto.
Conclusión
Estoy seguro de que este artículo te ayudó sobre cómo reparar el error fatal 40 del administrador de dispositivos msi.net en Windows 10 con varios pasos sencillos. Puede leer y seguir nuestras instrucciones para hacerlo. Eso es todo. Para cualquier sugerencia o consulta, escriba en el cuadro de comentarios a continuación.
