¿Qué es el problema QLB Controller ha dejado de funcionar en Windows 10?
Si se enfrenta al problema “QLB Controller ha dejado de funcionar” en Windows 10, entonces está en el lugar correcto para la solución. Aquí, se le guiará con métodos sencillos automáticos y manuales para resolver el problema. Comencemos la discusión.
“QLB Controller” o “QLBController.exe”: QLBController.exe es un archivo ejecutable conocido como QLBController asociado con HP Hotkey Support. Esta aplicación es creada / producida por HP (Hewlett-Packard Company). No es importante para el sistema operativo Microsoft Windows porque esta aplicación no es parte del sistema operativo Windows.
Si ve el proceso “QLBController.exe” en el “Administrador de tareas” de su computadora como un proceso en ejecución, no se asuste. Es un archivo ejecutable genuino asociado con HP Hotkey Support. Sin embargo, varios usuarios informaron que se enfrentaron al problema “QLB Controller ha dejado de funcionar” cuando intentaron ejecutar / abrir ciertas aplicaciones en su computadora.
Algún error común asociado con “QLB Controller ha dejado de funcionar”:
- QLB Controller ha dejado de funcionar Windows 10, Elitebook
- Error de QLBController.exe
- QLB Controller.exe deja de funcionar Windows 7, 8.1, HP, laptop
- Bloqueo de QLB Controller.exe
La posible razón detrás de este problema es el ataque de malware o virus en su computadora con Windows 10. El malware puede reemplazar el archivo original “QLBController.exe” por el malicioso o puede eliminar los originales. En tal caso, debe ejecutar un análisis del sistema en busca de malware o virus con algún software antivirus potente que pueda ayudarlo a eliminar infecciones de la máquina para resolver este problema.
Otra posible razón detrás del problema de que QLBController.exe no funciona puede ser la corrupción en los archivos del sistema o en el registro, problemas de imagen del disco duro, soporte problemático de HP Hotkey y otras razones. Sin embargo, es posible solucionar este problema con nuestras instrucciones. Busquemos la solución.
¿Cómo solucionar el problema QLB Controller ha dejado de funcionar en Windows 10?
Método 1: Solucione el problema “QLBController.exe no funciona” con la “Herramienta de reparación de PC”
‘Herramienta de reparación de PC’ es una forma fácil y rápida de encontrar y solucionar todo tipo de problemas de PC como errores BSOD, errores de DLL, errores de EXE, problemas con programas, problemas de malware o virus, problemas de archivos del sistema o problemas de registro y otros problemas del sistema con solo pocos clics. Puede obtener esta herramienta a través del botón / enlace a continuación.
Método 2: Ejecute el análisis del sistema con el “software antivirus SpyHunter”
Como se mencionó, este problema ocurre posiblemente debido a un ataque de malware o virus en la computadora. Puede intentar solucionar el problema ejecutando un análisis del sistema en busca de malware o virus con el “Software Antivirus SpyHunter”. Este software le ofrece encontrar y eliminar todo tipo de malware, incluidas las últimas amenazas en la computadora. Puede obtener esta herramienta a través del botón / enlace a continuación.
Método 3: deshabilite o desinstale su software antivirus de terceros
A veces, este problema ocurre si su antivirus de terceros está bloqueando QLBController.exe en su computadora por razones de seguridad. En tal caso, puede deshabilitar o desinstalar su software antivirus en su computadora para resolver el problema. Al principio, debe verificar si el problema se resuelve después de deshabilitar el software antivirus. De lo contrario, intente desinstalar su software antivirus de terceros para solucionar el problema.
Método 4: reinstalar HP HotKey Support
También puede intentar solucionar el problema desinstalando HP HotKey Support y luego reinstalándolo en su computadora. Esto solucionará cualquier problema con HP Hotkey Support.
Paso 1: Abra la aplicación “Configuración” en Windows 10, vaya a “Aplicaciones> Aplicaciones y funciones”
Paso 2: Busque y seleccione “HP HotKey Support”, “HPAsset Component for HP Active” o la aplicación “HP Power Assistant” y seleccione “Desinstalar”. Siga las instrucciones en pantalla para finalizar el proceso de desinstalación.
Paso 3: Una vez hecho esto, reinicie su computadora y descargue la última versión de HP HotKey Support u otro software asociado que haya instalado antes de la desinstalación. Una vez hecho esto, verifique si el problema está resuelto.
Método 5: ejecutar SFC Scan y DISM scan
SFC Scan repara los archivos del sistema y DISM scan repara el problema de la imagen del disco duro para resolver este problema.
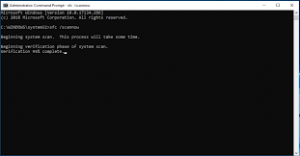
Paso 1: Presione las teclas “Windows + X” en el teclado y seleccione “Símbolo del sistema como administrador”
Paso 2: Ejecute SFC Scan. Escriba el comando “sfc / scannnow” y presione la tecla “Enter” para ejecutar
Paso 3: Después de eso, ejecute el escaneo DISM. Escriba el siguiente comando y presione la tecla “Enter” para ejecutar
DISM / Online / Cleanup-Image / RestoreHealth
Paso 4: Espere a que finalice. Una vez hecho esto, reinicie su computadora y verifique si el problema está resuelto.
Método 6: realizar un arranque limpio
Otra forma posible de solucionar el problema es realizar un arranque limpio en la computadora.
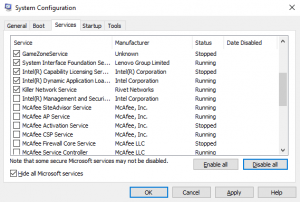
Paso 1: Presione las teclas “Windows + R” en el teclado, escriba “msconfig” en el cuadro de diálogo “Ejecutar” abierto y presione el botón “Aceptar” para abrir la ventana “Configuración del sistema”
Paso 2: haga clic en la pestaña “Servicios”, marque la casilla de verificación “Ocultar todos los servicios de Microsoft” y presione Botón “Desactivar todo”
Paso 3: Ahora, haga clic en la pestaña “Inicio” y haga clic en “Abrir Administrador de tareas”
Paso 4: En “Administrador de tareas”, haga clic con el botón derecho en cada elemento uno por uno y seleccione “Finalizar tarea”. Repita los mismos pasos para deshabilitar todas las entradas de la lista y luego cierre el “Administrador de tareas”
Método 5: Vuelva a la ventana “Configuración del sistema”, haga clic en “Aplicar” y “Aceptar” para ver los cambios. Reinicie su computadora y verifique si el problema está resuelto.
Método 7: cambiar el servicio “QuickLaunch” en Windows 10
Debe asegurarse de que el servicio “QuickLaunch” se esté ejecutando correctamente en su computadora. Puede solucionar este problema cambiando este tipo de inicio de servicio a “Manual”.
Paso 1: Presione las teclas “Windows + R” en el teclado, escriba “services.msc” en el cuadro de diálogo “Ejecutar” abierto y presione “Aceptar” para abrir la ventana “Servicios”
Paso 2: busque y haga doble clic en el servicio “QuickLaunch” para abrir sus “Propiedades”
Paso 3: en la ventana “Propiedades”, seleccione “Manual” en el menú desplegable “Tipo de inicio” y presione “Aplicar” y “Aceptar” para guardar los cambios.
Paso 4: Una vez hecho esto, reinicie su computadora para ver los cambios y verifique si el problema está resuelto.
Método 8: realizar la restauración del sistema
Puede realizar Restaurar sistema en una computadora con Windows y restaurar su computadora para restaurar el punto en que todo funcionaba bien, para resolver el problema.
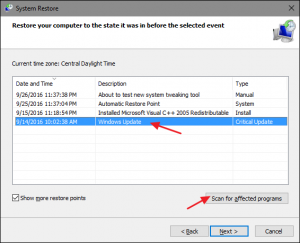
Paso 1: escriba “Restaurar sistema” en el “Cuadro de búsqueda de Windows” y ábralo
Paso 2: En la ventana “Restaurar sistema”, haga clic en “Siguiente”, seleccione el punto de restauración y haga clic en “Siguiente> Finalizar” para iniciar el proceso de restauración.
Paso 3: Espere a que se complete y, una vez hecho, verifique si el problema está resuelto.
Método 9: busque la actualización de Windows 10
La actualización del sistema operativo Windows 10 puede solucionar cualquier problema en la computadora y también mejorar el rendimiento.
Paso 1: Abra la aplicación “Configuración” en Windows 10 y vaya a “Actualización y seguridad> Actualización de Windows”
Paso 2: haga clic en el botón “Buscar actualizaciones”. Esto descargará e instalará automáticamente la actualización de Windows disponible en la computadora. Una vez hecho esto, reinicie su computadora y verifique si el problema está resuelto.
Conclusión
Espero que este artículo te haya ayudado sobre cómo solucionar el problema QLB Controller ha dejado de funcionar en Windows 10 con varios pasos sencillos. Puede leer y seguir nuestras instrucciones para resolver el problema. Eso es todo. Para cualquier sugerencia o consulta, escriba en el cuadro de comentarios a continuación.
