¿Qué es el problema de “Bluetooth no emparejamiento” en Windows 10?
En esta publicación, estamos discutiendo sobre “Cómo arreglar Bluetooth sin emparejar Windows 10”. Se le guiará con métodos sencillos, automáticos y manuales para resolver el problema. Comencemos la discusión.
“Bluetooth”: es una tecnología inalámbrica administrada por Bluetooth Special Interest Group (SIG) que incluye más de 35.000 empresas miembro en las áreas de telecomunicaciones, informática, redes y electrónica de consumo. Esta tecnología se utiliza para intercambiar datos entre dispositivos fijos y móviles a distancias cortas utilizando ondas de radio UHF y para la construcción de redes de área personal (PAN).
Es bastante fácil emparejar sus dispositivos Bluetooth con su computadora con Windows 10. Para una conexión / emparejamiento exitoso, debe asegurarse de que Bluetooth esté encendido en ambos dispositivos. Por ejemplo, si desea emparejar sus auriculares Bluetooth con su computadora con Windows 10, debe activar el Bluetooth en ambos auriculares Bluetooth y en su computadora con Windows 10.
El problema “Bluetooth no empareja Windows 10” se produce posiblemente si hay algún problema con los dispositivos Bluetooth que desea conectar a la computadora y su conexión. Debe asegurarse de que sus dispositivos Bluetooth, como auriculares Bluetooth, parlantes u otro dispositivo Bluetooth que desee emparejar, estén en condiciones de funcionamiento, su batería esté cargada o tenga baterías nuevas.
Además, verifique si su dispositivo Bluetooth se muestra en otra computadora. Si su dispositivo Bluetooth se muestra en otra computadora con Windows 10, entonces hay algún problema en su computadora con Windows 10, por eso está enfrentando el problema. En tal caso, debe resolver los problemas de su PC para resolver este problema.
En Windows 10, el problema de “Bluetooth no emparejado” también puede ocurrir debido a controladores Bluetooth desactualizados / dañados, problemas con el servicio Bluetooth, sistema operativo Windows 10 desactualizado, conflictos entre varios dispositivos Bluetooth y otras razones. Busquemos la solución.
¿Cómo arreglar Bluetooth sin emparejar Windows 10?
Método 1: Solucione los problemas de PC con Windows 10 con la “Herramienta de reparación de PC”
Puede solucionar los problemas de su PC con Windows con la “Herramienta de reparación de PC” para resolver el problema. Este software le ofrece encontrar y corregir errores BSOD, errores de DLL, errores de EXE, problemas con programas, problemas de malware o virus, archivos del sistema o problemas de registro y otros problemas del sistema con solo unos pocos clics. Puede obtener esta herramienta a través del botón / enlace a continuación.
Método 2: actualice los controladores de Bluetooth en Windows 10
Los controladores Bluetooth obsoletos o dañados en Windows 10 pueden causar este tipo de problema. Puede resolver el problema actualizando el controlador.
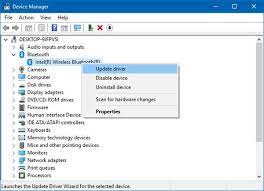
Paso 1: Presione las teclas “Windows + X” en el teclado y seleccione “Administrador de dispositivos”
Paso 2: busque y expanda la categoría “Bluetooth”
Paso 3: haga clic con el botón derecho en su dispositivo Bluetooth y seleccione “Propiedades”
Paso 4: En la ventana “Propiedades” abierta, haga clic en la pestaña “Avanzado” y escriba el texto del número en la identificación del fabricante.
Paso 5: Ahora, abra su navegador y visite la página oficial de “Bluetooth.org” e ingrese su ID de fabricante.
Paso 6: Esto detectará el fabricante de su dispositivo Bluetooth y lo redirigirá a la página correcta donde puede descargar el último controlador Bluetooth. Descarga el controlador
Paso 7: Una vez descargado, haga clic con el botón derecho en su dispositivo Bluetooth en “Administrador de dispositivos” y seleccione “Actualizar controlador”
Paso 8: siga las instrucciones en pantalla para finalizar el proceso de actualización. Una vez hecho esto, reinicie su computadora para ver los cambios y verifique si el problema está resuelto.
Método 3: descargue o reinstale la actualización del controlador Bluetooth en Windows 10 [automáticamente]
También puede intentar actualizar los controladores Bluetooth con la “Herramienta de actualización automática de controladores”. Este software encontrará automáticamente las últimas actualizaciones para todos los controladores de Windows y luego las instalará en la computadora. Puede obtener esta herramienta a través del botón / enlace a continuación.
Método 4: reinstalar el dispositivo Bluetooth
Si la actualización del controlador del dispositivo Bluetooth no funciona, intente reinstalar los controladores del dispositivo Bluetooth para resolver el problema.
Paso 1: abra “Administrador de dispositivos” y busque y expanda la categoría de dispositivo “Bluetooth”
Paso 2: haga clic con el botón derecho en su dispositivo Bluetooth y seleccione “Desinstalar”. Siga las instrucciones en pantalla para finalizar el proceso de desinstalación y luego reinicie su computadora.
Paso 3: Después de reiniciar, abra su navegador y visite el sitio web del fabricante de su dispositivo y descargue e instale el controlador Bluetooth más reciente para Windows 10. Una vez hecho esto, verifique si el problema está resuelto.
Método 5: asegúrese de que el “Servicio de Bluetooth” se esté ejecutando en Windows 10
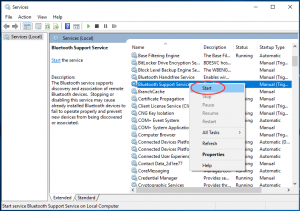
Paso 1: Presione las teclas “Windows + R” en el teclado, escriba “services.msc” en el cuadro de diálogo “Ejecutar” abierto y presione “Aceptar” para abrir la ventana “Servicios”
Paso 2: busque “Servicio de soporte de Bluetooth”, haga clic con el botón derecho en él y seleccione “Iniciar” si no está habilitado. Si está habilitado, haga clic derecho sobre él y seleccione “Reiniciar”.
Paso 3: Una vez hecho esto, reinicie su computadora para ver los cambios y verifique si el problema está resuelto.
Método 6: Ejecute el solucionador de problemas de Bluetooth
Windows 10 integrado ” El solucionador de problemas de Bluetooth puede resolver el problema. Intentemos.
Paso 1: Presione las teclas “Windows + I” en el teclado para abrir la aplicación “Configuración” en Windows 10
Paso 2: vaya a “Actualización y seguridad> Solucionar problemas”, seleccione “Bluetooth” en el panel derecho y haga clic en el botón “Ejecutar el solucionador de problemas”
Paso 3: siga las instrucciones en pantalla para finalizar el proceso de solución de problemas. Una vez hecho esto, reinicie su computadora y verifique si el problema está resuelto.
Método 7: cambiar las opciones de ahorro de energía
También puede intentar solucionar el problema desactivando la opción “Permitir que la computadora apague este dispositivo para ahorrar energía” en la opción “Administración de energía” asociada con su dispositivo Bluetooth.
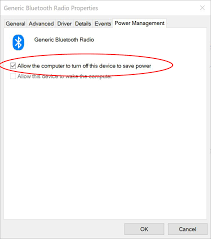
Paso 1: abre “Administrador de dispositivos” y localiza tu dispositivo Bluetooth
Paso 2: haga doble clic en él para abrir sus “Propiedades”. En la ventana “Propiedades”, haga clic en la pestaña “Administración de energía” y anule la selección de “Permitir que la computadora apague este dispositivo para ahorrar energía”
Paso 3: Finalmente, haga clic en “Aceptar” para guardar los cambios.
Otros metodos:
Paso 1: asegúrese de que Bluetooth esté habilitado tanto en Windows 10 como en otro dispositivo Bluetooth que desee emparejar
Paso 2: asegúrese de que ambos dispositivos Bluetooth estén dentro del alcance de Bluetooth para emparejarse. Puede acercar su dispositivo Bluetooth a la computadora con Windows 10 para resolver el problema
Paso 3: Actualice su sistema operativo Windows 10 a través de la aplicación “Configuración” para solucionar cualquier problema en la computadora y también el problema de “Bluetooth no emparejado”.
Conclusión
Estoy seguro de que esta publicación te ayudó en Cómo arreglar Bluetooth sin emparejar Windows 10 con varias formas / métodos fáciles. Puede leer y seguir nuestras instrucciones para hacerlo. Eso es todo. Para cualquier sugerencia o consulta, escriba en el cuadro de comentarios a continuación.
