El error de disco corrupto de Steam generalmente ocurre al actualizar o instalar juegos en Steam. Muestra este error con este mensaje:
“Se produjo un error al instalar / actualizar [título del juego] (error de escritura en el disco)”.
Steam es el destino definitivo para jugar, debatir y crear juegos en línea. Es una plataforma de juegos disponible para descargar y actualizar miles de juegos.
Además de esto, este error también puede ocurrir cuando intentas abrir un juego que requiere una actualización. Este es un error común y puede ocurrir debido a varias razones.
Este error ocurre comúnmente debido a archivos de juegos dañados, controladores de dispositivos desactualizados, problemas con la aplicación Steam y errores del disco duro. Estos problemas pueden aparecer en cualquier momento en Steam y es posible que tenga muchos problemas para completar el proceso de actualización o instalación.
Este problema se puede resolver siguiendo las siguientes soluciones. Revíselo uno por uno:
Solución 1: Elimine archivos dañados: Puede producirse un error de disco debido a un disco de Steam dañado. Eliminar los archivos puede ayudar a volver a descargar y actualizar y eliminar el error. Para hacerlo, siga estos pasos:
Vaya a Steam / logs / content_log
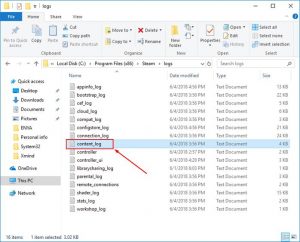
Ábralo y desplácese hasta la parte inferior del archivo de registro.
Consulte si hay un error al escribir, que mostrará la ruta del archivo y el nombre del problema.
Ahora simplemente elimine todos los archivos e intente descargar el juego o sus actualizaciones nuevamente.
Solución 2: Elimine archivos de 0 KB: este error también puede aparecer debido a archivos de cero KB. si hay algún archivo 0 presente en su computadora, elimínelo inmediatamente para deshacerse de este problema. Para hacerlo, estas son las instrucciones:
Presione las teclas Windows + R> En el cuadro Ejecutar, escriba% ProgramFiles (x86)% y haga clic en el botón Aceptar.
Ahora, navegue hasta la ruta dada:
Steam / steamapps / común
Aquí verifique si hay algún archivo de tamaño 0 KB. Si lo hay, elimínelo.
Solución 3: Ejecute Steam como administrador: algunos usuarios han dicho que pueden solucionar este problema abriendo Steam con acceso administrativo. Para abrir su Steam como administrador, siga los pasos:
Cierre completamente su cliente de Steam.
Ahora presione la tecla de Windows y busque Steam.
Ahora haga clic derecho en Steam y haga clic en ejecutar como administrador.
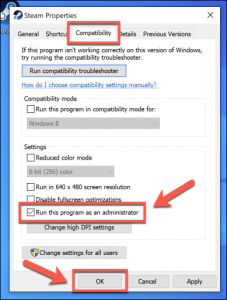
Haga clic en el botón Aplicar> Aceptar
Después de iniciar Steam con permiso de administrador, intente actualizar el juego para ver si este problema se soluciona o no.
Solución 4: Elimine la protección contra escritura: otro motivo de la aparición de este error podría ser que el disco esté protegido contra escritura. No le permite modificar el formato y la escritura que conduce a este problema. Para borrar la protección contra escritura del disco, siga estos pasos:
Presione las teclas Windows + R> Escriba Símbolo del sistema en el cuadro Ejecutar y presione el botón Aceptar.
En el símbolo del sistema, escriba diskpart y presione la tecla Intro.
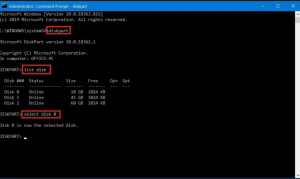
Ingrese el comando “listar disco” y presione la tecla Enter
Ahora, ingrese los siguientes comandos uno por uno en el símbolo del sistema y toque Enter:
seleccione el disco 0 (reemplace el 0 con el número de disco protegido contra escritura)
atributos disco claro solo lectura
Salida
Reinicia tu computadora
Solución 5: Mueva la carpeta Steam Game a otra unidad: este problema también se puede resolver moviendo Steam a otra unidad en buen estado. Proporciona a los usuarios de Steam 3 prácticos modos de transferencia de juegos: Transferencia de imágenes, PC a PC y Migración de aplicaciones. Para transferir juegos de Steam a otra unidad, siga los pasos que se mencionan a continuación:
Conecte la unidad de destino a su PC
Seleccione los juegos a los que desea cambiar la ubicación
Después de eso, transfiera los juegos a la unidad de destino.
Solución 6: Verifique si hay errores en el disco duro: al intentar actualizar o instalar juegos en Steam, un disco duro dañado podría ser otra razón para la aparición de este error. Si está utilizando un disco duro antiguo, es muy probable que su disco duro se corrompa. Puede verificar su disco duro y corregir errores ejecutando el comando chkdsk. Para ejecutar este comando, siga este paso:
Mientras presiona la tecla Shift, reinicie su computadora
Elija Solucionar problemas> Opciones avanzadas
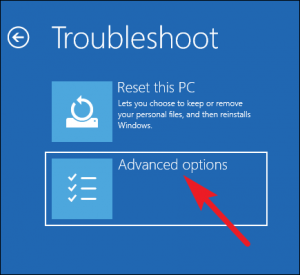
De la lista, elija el símbolo del sistema
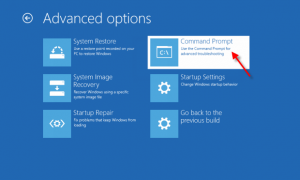
Escriba los siguientes comandos y presione Enter después de cada uno:
bootrec.exe / rebuildbcd
bootrec.exe / fixmbr
bootrec.exe / fixboot
Después de esto, debe ejecutar el comando chkdsk adicional y, para esto, asegúrese de saber que la letra del controlador de todas las particiones de su disco duro
En el siguiente, escriba los siguientes comandos en el símbolo del sistema:
chkdsk / r c:
chkdsk / r d:
Solución 7: Reinstale Steam: Reinstalar Steam también puede solucionar este problema. instalarlo de nuevo en la misma ubicación protegerá todos los juegos instalados. Para desinstalar Steam de la computadora, siga estos pasos:
Vaya a la búsqueda de Windows y escriba el panel de control
Presione en el Panel de control
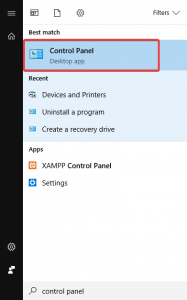
Haga clic en Desinstalar un programa
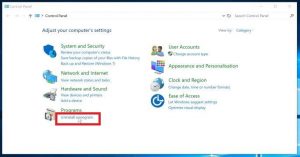
De la lista de aplicaciones instaladas, elija Steam
Ahora, haga clic en el botón Desinstalar
Una vez hecho esto, vuelva a instalarlo.
Solución 8: Verifique la integridad de los archivos del juego: A veces, los archivos en los discos duros se corrompen debido a fallas del software, sobrecargas de energía, etc. Muchos usuarios pueden solucionar este problema verificando la integridad de los archivos locales del juego en Steam. Siga los pasos a continuación para hacerlo:
Haga clic derecho en el juego y haga clic en propiedades
Haga clic en la pestaña del archivo local
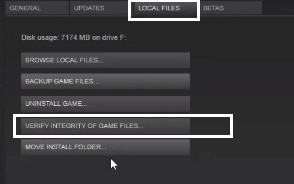
Ahora, presiona “verificar la integridad de los archivos del juego”
Solución 9: cambie la ubicación de descarga de los archivos de Steam: debe saber que el sistema de contenido de Steam está segmentado en ubicaciones geográficas. Por lo tanto, reconoce automáticamente su región actual y los servidores de contenido cercanos a su región para brindar un mejor rendimiento.
A veces, los problemas de descarga pueden surgir cuando los servidores de una región en particular se sobrecargan. Por lo tanto, para evitar estos problemas, se recomienda cambiar temporalmente a cualquier otra región de descarga.
Abre Steam en tu PC.
Vaya a Steam> Configuración> haga clic en la pestaña Descargas.
En la sección Descargar región, elija la región en la que se encuentra o también puede seleccionar la región más cercana a usted.
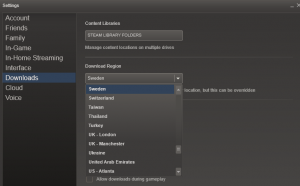
A pesar de esto, también puede elegir otras regiones cercanas a su ubicación para verificar si hay una mejor conexión disponible.
Solución 10: Borrar caché: borrar la caché de descarga de Steam limpiará la configuración de Steam almacenada en caché local y luego la adquirirá nuevamente de los servidores de Steam. Este método puede eliminar el error de disco dañado al actualizar el juego.
Abra Steam> Vaya a Configuración> En este, presione en la pestaña Descargar
Haga clic en el botón Borrar caché de descarga

Para confirmar su acción, haga clic en Aceptar, en la ventana emergente
Solución 11: Reinicie su computadora y la aplicación Steam: si ninguna de las soluciones funciona, reiniciar el sistema y luego reiniciar la aplicación Steam generalmente resuelve los principales problemas en Windows. Hacer esto eliminará todo el caché y reiniciará otros programas del sistema.
Soluciones recomendadas para resolver varios errores y problemas de Windows
Si las soluciones mencionadas anteriormente no pueden corregir el error de disco corrupto de Steam, se recomienda a los usuarios que utilicen la Herramienta de reparación de PC. Se trata de herramientas multifuncionales que escanean su sistema y resuelven varios errores de PC, corrigen fallas de hardware, previenen la pérdida de archivos y también reparan los archivos del sistema de Windows dañados o corruptos. No solo esto, sino que también se ocupa del rendimiento de su computadora.
![Solucione fácilmente el error de disco dañado de Steam [Guía completa]](https://pctransformation.com/es/wp-content/uploads/sites/16/2021/05/steam.jpg)