¿Qué es el error El controlador de impresora no está disponible en Windows 10?
Aquí, estamos discutiendo sobre “Cómo arreglar el controlador de la impresora no está disponible en Windows 10”. Se le guiará con sencillos pasos automáticos y manuales para resolver el problema. Comencemos la discusión.
Error “El controlador no está disponible”: es un error común de Windows asociado con el dispositivo de la impresora y el controlador del cebador. Este error suele aparecer cuando intenta imprimir documentos desde su computadora con Windows 10 o cuando está trabajando con su impresora en Windows 10. El error indica que el controlador para su dispositivo de impresora conectado a la computadora con Windows 10 falta o está dañado.
Si no lo sabe, los controladores son aplicaciones importantes para comunicar sus dispositivos de hardware con el sistema operativo instalado en su computadora. Por ejemplo, si tiene una impresora (dispositivo de hardware) de cualquier marca de impresora conectada a una computadora con sistema operativo Windows 10 de 64 bits, el controlador de impresora para Windows 10 de 64 bits debe estar instalado en su computadora en consecuencia.
Para verificar el estado de su controlador de impresora, debe ir a “Administrador de dispositivos”, expandir la categoría “Impresoras” y verificar si su dispositivo de impresora muestra “Marca amarilla”. En caso afirmativo, es necesario actualizar el controlador de la impresora. Asegúrese de que el controlador de su impresora conectada a la computadora esté actualizado. Además, debe asegurarse de que su dispositivo de impresión esté correctamente conectado a la computadora y que no haya problemas con el hardware de la impresora y su conexión.
El error “El controlador de la impresora no está disponible en Windows 10” o “El controlador no está disponible” le impide imprimir documentos en su computadora con Windows 10. Las posibles razones detrás de este problema son la corrupción en el controlador de su dispositivo de impresora, el sistema operativo Windows desactualizado, el controlador de impresora faltante, desactualizado o incompatible, la corrupción de archivos o componentes asociados con el controlador de su impresora, ataques de malware o virus y otras razones. Busquemos la solución.
¿Cómo reparar el controlador de la impresora no está disponible en Windows 10?
Método 1: Solucione el error “El controlador de la impresora no está disponible” con la “Herramienta de reparación de PC”
“PC Repair Tool” es una forma fácil y rápida de encontrar y solucionar todo tipo de problemas de PC, como errores BSOD, errores de EXE, problemas con programas, problemas de malware o virus, archivos del sistema o problemas de registro y otros problemas del sistema con solo unos pocos clics. Puede obtener esta herramienta a través del botón / enlace a continuación.
Método 2: actualizar el sistema operativo Windows 10
La actualización del sistema operativo Windows 10 puede resolver cualquier problema en la computadora con Windows y también mejorar el rendimiento. Intentemos.
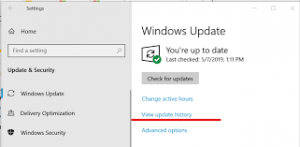
Paso 1: Presione las teclas “Windows + I” en el teclado para abrir la aplicación “Configuración” en Windows 10
Paso 2: Vaya a “Actualización y seguridad> Actualización de Windows” y haga clic en el botón “Buscar actualizaciones”
Paso 3: Esto descargará e instalará automáticamente la actualización de Windows disponible en la computadora. Una vez hecho esto, reinicie su computadora para guardar los cambios y verifique si el problema está resuelto.
Método 3: desinstale y vuelva a instalar el controlador de la impresora en Windows 10
Si el controlador de la impresora no está instalado correctamente en Windows 10, es posible que reciba el error “El controlador de la impresora no está disponible” o similar. Puede resolver el problema desinstalando el controlador de la impresora y luego reinstalándolo.
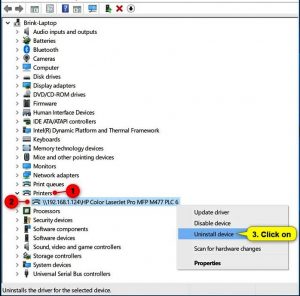
Paso 1: abra “Administrador de dispositivos” y expanda la categoría “Impresoras”
Paso 2: haga clic con el botón derecho en su impresora y seleccione “Desinstalar”. Siga las instrucciones en pantalla para finalizar el proceso de desinstalación.
Paso 3: Una vez hecho esto, abra su navegador y visite el sitio oficial del fabricante de su impresora. Descargue el controlador más reciente para su modelo de impresora de acuerdo con la versión del sistema operativo instalada en la computadora.
Paso 4: Haga doble clic en “Archivo de configuración del controlador descargado” y siga las instrucciones en pantalla para finalizar la instalación. Después de eso, reinicie su computadora para ver los cambios y verifique si el problema está resuelto.
Método 4: Descargue o reinstale la actualización del controlador de la impresora en Windows 10 [automáticamente]
También puede intentar actualizar el controlador de su impresora a la versión más reciente con la “Herramienta de actualización automática de controladores”. Este software encontrará automáticamente las últimas actualizaciones para todos los controladores de Windows, incluidos los controladores de la tarjeta gráfica, los controladores de la tarjeta de sonido, los controladores del adaptador de red, los controladores de impresora y otros controladores de dispositivos, y luego los instalará en la computadora. Puede obtener esta herramienta a través del botón / enlace a continuación.
Método 5: Ejecute el análisis del sistema con el “software antivirus SpyHunter”
Como se mencionó, el ataque de malware o virus en una computadora con Windows 10 puede dañar los archivos o componentes asociados con el controlador de su impresora. Puede resolver el problema ejecutando un análisis del sistema en busca de malware o virus con el “Software Antivirus SpyHunter”. Este software le ofrece encontrar y eliminar todo tipo de malware, incluidas las últimas amenazas en la computadora. Puede obtener esta herramienta a través del botón / enlace a continuación.
Conclusión
Estoy seguro de que esta publicación te ayudó sobre cómo reparar el controlador de la impresora no está disponible en Windows 10 con varios pasos sencillos. Puede leer y seguir nuestras instrucciones para hacerlo. Si esta publicación realmente te ayudó, entonces puedes n comparta la publicación con otros para ayudarlos. Eso es todo. Para cualquier sugerencia o consulta, escriba en el cuadro de comentarios a continuación.
