¿Qué es el problema “War Thunder sigue fallando” en Windows 10?
Aquí, estamos discutiendo sobre “Cómo solucionar el problema de War Thunder sigue fallando en Windows 10” con varios pasos sencillos. Se le guiará con métodos automáticos y manuales para solucionar este problema. Comencemos la discusión.
“War Thunder”: War Thunder es un videojuego multijugador diseñado y desarrollado por “Gaijin Entertainment”. Tiene multiplataforma para Microsoft Windows OS, MacOS, Linux, PlayStation 4, Xbox One y Shield Android TV. “War Thunder” es un videojuego basado en una batalla de armas combinadas en el aire, la tierra y el mar. Los jugadores pueden controlar aviones, vehículos terrestres y buques de guerra de EE. UU., Rusia, Gran Bretaña, Alemania y Japón, así como de naciones con ejércitos más pequeños o menos prominencia en conflictos como Francia, China, Italia y Suecia.
Sin embargo, los usuarios de War Thunder informaron que se enfrentaron al problema “War Thunder sigue fallando” en Windows 10 mientras intentaban jugar al juego “War Thunder”. Explicaron que este problema se produce posiblemente debido a una tarjeta gráfica problemática y a la calidad de los gráficos en la computadora. También explicaron que no tienen sonido mientras juegan War Thunder en Windows 10. En tal caso, reinstalar el juego puede solucionar el problema según el informe de los usuarios.
Algunos problemas comunes asociados con el problema “War Thunder sigue fallando”:
- War Thunder sin sonido
- War Thunder sigue fallando
- War Thunder se bloquea al inicio
- War Thunder se bloquea al conectarse al servidor
- Congelación de War Thunder
- Caída, retraso de War Thunder FPS
- Pantalla negra de War Thunder
Las posibles razones detrás del problema ‘War Thunder sigue fallando’ en Windows 10 pueden ser controladores de la tarjeta de sonido y controladores de la tarjeta gráfica problemáticos (corruptos o desactualizados), el software de firewall / antivirus está bloqueando ‘War Thunder Game’, caché del juego desactualizado o dañado no se ejecuta con el permiso de Admisntrator y otras razones. Si se enfrenta al mismo problema, entonces está en el lugar correcto para encontrar la solución. Busquemos la solución.
¿Cómo solucionar el problema de “War Thunder sigue fallando” en Windows 10?
Método 1: Solucione el problema “War Thunder sigue fallando” con la “Herramienta de reparación de PC”
“PC Repair Tool” es una forma fácil y rápida de encontrar y solucionar todos los problemas de PC como errores BSOD, errores de DLL, errores de EXE, problemas con programas, problemas de malware o virus, archivos del sistema o problemas de registro y otros problemas del sistema con solo unos pocos clics. Puede obtener esta herramienta a través del botón / enlace a continuación.
Método 2: consulta la información de tu hardware para cumplir con los requisitos mínimos para jugar al juego “War Thunder”
Paso 1: Presione las teclas “Windows + R” en el teclado, escriba “dxdiag.exe” en el cuadro de diálogo “Ejecutar” abierto y presione “Aceptar” para abrir la “Herramienta de diagnóstico de DirectX”
Paso 2: Ahora, puede verificar su sistema operativo, procesador, memoria y versión de DirectX
Paso 3: asegúrese de que la información de su hardware cumpla con los requisitos mínimos que se mencionan a continuación.
- SO: Windows 7 / Vista / 8/10
- Procesador: 2,2 GHz
- Memoria: 4 GB de RAM
- Gráficos: Intel HD Graphics 4000 / AMD Radeon 46XX / NVIDIA GeForce GT 520
- DirectX: versión 10
- Almacenamiento: 9 GB de espacio disponible
Paso 4: Una vez verificado, verifique si el problema está resuelto.
Método 3: ejecutar el juego “War Thunder” como Admisntrator
A veces, este problema ocurre cuando la aplicación “War Thunder” o “Steam” no se está ejecutando como Admisntrator. Puede resolver el problema ejecutando Steam como Admisntrator y luego verificar si funciona.

Paso 1: haga clic con el botón derecho en el icono “Steam” en su escritorio y seleccione “Propiedades”
Paso 2: En la ventana “Propiedades” abierta, haga clic en la pestaña “Compatibilidad” y marque “Ejecutar este programa como admisor” y luego presione “Aceptar” para guardar los cambios.
Paso 3: Ahora, reinicia la aplicación “Steam” y el juego “War Thunder” y comprueba si el problema está resuelto.
Método 4: instale la última versión del juego “War Thunder”
Una forma posible de resolver el problema es obtener el parche más reciente para el juego “War Thunder”. Esta actualización de seguridad puede solucionar el problema de “War Thunder”. Para hacerlo, abra su navegador y visite el “sitio oficial de War Thunder” y busque el último parche. Si el parche está disponible, instálalo y vuelve a ejecutar tu juego. Compruebe si el problema está resuelto.
Método 5: Verifique que los archivos del juego War Thunder no estén corruptos o dañados
Es posible que surja este problema cuando ciertos archivos del juego estén dañados o falten. Comprobemos esto.
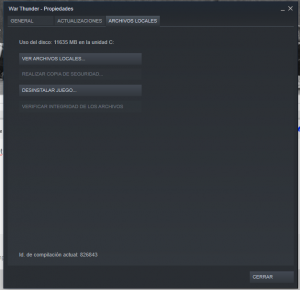
Paso 1: Abra la aplicación “Steam” en Windows 10
Paso 2: haga clic en “Biblioteca” y busque “War Thunder”
Paso 3: haz clic derecho sobre él y selecciona “Propiedades”.
Paso 4: Ahora, haz clic en la pestaña “Archivos locales” y haz clic en “Verificar la integridad de los archivos del juego”.
Paso 5: Espere a completar el proceso. Una vez hecho esto, reinicia el juego “War Thunder” y comprueba si el problema está resuelto.
Método 6: actualice el controlador de la tarjeta gráfica y el controlador de audio en Windows 10
Como se mencionó, los controladores de tarjeta gráfica / controladores de audio dañados o desactualizados en Windows 10 pueden causar un problema de “War Thunder sigue fallando” o similar. Puede actualizar los controladores para resolver el problema. Intentemos.
Paso 1: Presione las teclas “Windows + X” en el teclado y seleccione “Administrador de dispositivos”
Paso 2: busque y expanda “Adaptadores de pantalla” ca tegoria
Paso 3: haga clic con el botón derecho en el controlador de su tarjeta gráfica y seleccione “Actualizar controlador”. Siga las instrucciones en pantalla para finalizar el proceso de actualización
Paso 4: ahora, expanda la categoría “Controladores de sonido, video y juegos”
Paso 5: haga clic con el botón derecho en el controlador de su tarjeta de audio y seleccione “Actualizar controlador”
Paso 6: Una vez hecho esto, reinicie su computadora y verifique si el problema está resuelto.
Actualizar los controladores de la tarjeta gráfica y los controladores de audio [automáticamente]
También puede intentar obtener la última actualización para el controlador de la tarjeta gráfica y los controladores de la tarjeta de sonido con la “Herramienta de actualización automática de controladores”. Este software encontrará automáticamente las últimas actualizaciones para todos los controladores de Windows y luego se instalará en la computadora. Puede obtener esta herramienta a través del botón / enlace a continuación.
Método 7: cambiar la configuración de energía de la PC
A veces, el plan de energía de la PC puede causar una desaceleración para ahorrar energía, lo que puede causar un problema de “War Thunder sigue fallando”. Puede solucionar este problema cambiando la configuración de energía de su PC.
Paso 1: Presione las teclas “Windows + X” en el teclado y seleccione “Panel de control”
Paso 2: busque “Opciones de energía” en el “Panel de control”
Paso 3: Seleccione la opción “Alto rendimiento” como plan de energía y luego reinicie su computadora. Después de reiniciar, verifique si el problema está resuelto.
Método 8: reinstalar el juego “War Thunder” en Windows 10
Si el problema persiste, puede intentar solucionarlo reinstalando la aplicación del juego “War Thunder”.
Paso 1: Abra la aplicación “Steam” en Windows 10
Paso 2: haz clic en “Biblioteca” y localiza el juego “War Thunder”
Paso 3: haz clic derecho en él y selecciona “Desinstalar” y luego haz clic en “Eliminar” para eliminar el juego.
Paso 4: Una vez hecho esto, cierre la aplicación “Steam”.
Paso 5: Ahora, abra “Explorador de archivos” en Windows 10 y navegue hasta “C: \ Archivos de programa (x86) \ Steam \ steamapps \ common”
Paso 6: Ubique la carpeta “War Thunder”, selecciónela y presione la tecla “Eliminar” en el teclado para eliminar la carpeta
Paso 7: Ahora, abre la aplicación “Steam” nuevamente y descarga y reinstala el juego “War Thunder” nuevamente.
Paso 8: Una vez hecho esto, vuelva a iniciar el juego “War Thunder” y compruebe si se ha resuelto el problema.
Conclusión
Estoy seguro de que este artículo te ayudó sobre cómo solucionar el problema de que War Thunder sigue fallando en Windows 10 con varios pasos / métodos sencillos. Puede leer y seguir nuestras instrucciones para hacerlo. Si esta publicación realmente te ayudó, puedes compartirla con otros para ayudarlos. Eso es todo. Para cualquier sugerencia o consulta, escriba en el cuadro de comentarios a continuación.
