¿Qué es el problema de “uso elevado de disco sedlauncher.exe” en Windows 10?
En esta publicación, vamos a discutir cómo solucionar el problema de uso elevado del disco sedlauncher.exe en Windows 10 con varios pasos sencillos. Se le guiará con varios pasos sencillos para resolver el problema. Comencemos la discusión.
Los archivos ejecutables “sedlauncher.exe” y “sedSvc.exe” están asociados con el “Servicio de reparación de Windows” que forma parte del sistema operativo Microsoft Windows. Estos servicios juegan un papel importante en la descarga / instalación de las actualizaciones de funciones de Windows, lo que significa que es necesario que estos servicios o procesos estén instalados y funcionando correctamente en la computadora con Windows.
sedlauncher.exe y sedSvc.exe se pueden ver fácilmente en “Administrador de tareas” como procesos en ejecución. La ubicación del archivo “sedlauncher.exe” es la carpeta “Rempl” dentro de “Archivos de programa” de la unidad de disco duro principal. Si no lo sabe, el Servicio de reparación de Windows es un servicio importante de Windows responsable de instalar las actualizaciones de funciones de Windows 10. Estas actualizaciones de funciones incluyen solo pequeños parches.
El servicio de reparación de Windows se instala en la computadora como software y se puede ver fácilmente en “Aplicaciones y características” o “Programas y características” en el “Panel de control”. Si desea instalar las últimas actualizaciones de seguridad como la última actualización de funciones de Windows en la computadora, no debe detener el “Servicio de reparación de Windows”. Sin embargo, si no desea nuevas funciones o parches de seguridad, puede detener fácilmente la actualización a través de la aplicación “Configuración”.
Algunos usuarios informaron que se enfrentaron a un problema de “uso elevado de disco sedlauncher.exe” que causa un impacto negativo en el rendimiento del sistema. Explicaron que los procesos “sedlauncher.exe y sedSvc.exe” están mostrando altos porcentajes de disco. A veces, este problema de uso elevado de CPU / disco puede ocurrir si el servicio está descargando / instalando una gran actualización de funciones. En tal caso, puede probar una solución para resolver el problema: esperar a que finalice la instalación de la actualización de funciones o detener el proceso. También puede intentar eliminar el servicio de su computadora por completo para resolver el problema. Busquemos la solución.
¿Cómo solucionar el problema de uso elevado del disco sedlauncher.exe en Windows 10?
Método 1: Solucione el problema de uso elevado del disco sedlauncher.exe con la “Herramienta de reparación de PC”
“PC Repair Tool” es una forma fácil y rápida de encontrar y corregir errores BSOD, errores EXE, errores de DLL, problemas con programas, problemas de malware o virus y otros problemas del sistema con solo unos pocos clics. Puede obtener esta herramienta a través del botón / enlace a continuación.
Método 2: deshabilite el “Servicio de reparación de Windows” en Windows 10
Puede resolver un problema de uso elevado de CPU / disco desactivando el “Servicio de reparación de Windows”. Intentemos.
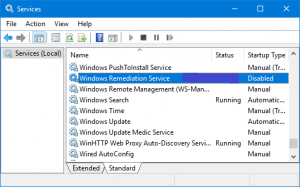
Paso 1: Presione las teclas “Windows + R” en el teclado, escriba “services.msc” en el cuadro de diálogo “Ejecutar” abierto y presione “Aceptar” para abrir la ventana “Servicios”
Paso 2: En la ventana “Servicios” abierta, busque y haga doble clic en “Servicio de reparación de Windows” para abrir sus “Propiedades”.
Paso 3: en la ventana “Propiedades” abierta, seleccione “Deshabilitado” en el menú desplegable “Tipo de inicio” y presione el botón “Detener” en la sección “Estado del servicio”
Paso 4: Finalmente, haga clic en “Aplicar” y en el botón “Aceptar” para guardar los cambios y verifique si el problema está resuelto.
Método 3: eliminar el programa de tareas “REMPL”
Otra forma posible de resolver el problema es eliminar el programa de tareas “REMPL”.
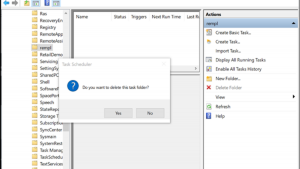
Paso 1: Presione las teclas “Windows + R” en el teclado, escriba “taskschd.msc” en el cuadro de diálogo “Ejecutar” abierto y presione el botón “Aceptar” para abrir la ventana “Programador de tareas”
Paso 2: ahora, navegue en “Biblioteca del programador de tareas> Microsoft> Windows> REMPL”
Paso 3: Haga clic en la carpeta “REMPL”, haga clic con el botón derecho en la tarea “Shell” y seleccione “Eliminar”
Paso 4: Una vez eliminado, verifique si el problema está resuelto.
Método 4: deshabilite el “Servicio de reparación de Windows” en el firewall de Windows
También puede intentar resolver el problema bloqueando el servicio “Servicio de reparación de Windows” en el Firewall de Windows Defender.
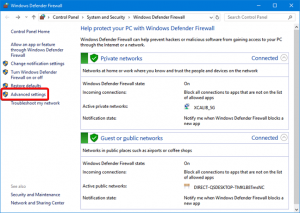
Paso 1: Presione las teclas “Windows + R” en el teclado, escriba “wf.msc” en el cuadro de diálogo “Ejecutar” abierto y presione el botón “Aceptar” para abrir la ventana “Firewall de Windows Defender con seguridad avanzada”
Paso 2: seleccione “Reglas de salida” en el panel izquierdo y haga clic en “Nueva regla”
Paso 3: asegúrese de seleccionar una regla para el programa y presione el botón “Siguiente”
Paso 4: Ahora, haga clic en el botón “Examinar” y navegue a la carpeta “REMPL” en “C: \ Archivos de programa” y busque “sedlauncher.exe”, haga doble clic en él.
Paso 5: Haga clic en “Siguiente” y seleccione el botón de opción “Bloquear la protección” y luego presione “Siguiente”
Paso 6: marque las casillas de verificación “Dominio”, “Privado” y “Público”, y luego presione “Siguiente”
Paso 7: Ingrese la nueva regla “sedlauncher.exe” o sedsvc.exe y luego presione el botón “Finalizar”. Una vez hecho esto, compruebe si se ha resuelto el problema de uso elevado de CPU / disco.
Método 5: desinstalar la aplicación del servicio de reparación de Windows
Como se mencionó, este servicio se instala en la computadora como aplicación. Puede resolver un problema de uso elevado de CPU / disco desinstalando el servicio.
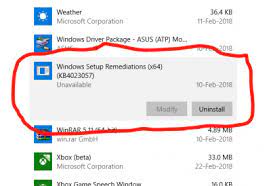
Paso 1: Presione las teclas “Windows + I” en el teclado para abrir la aplicación “Configuración” en Windows 10
Paso 2: vaya a “Aplicaciones> Aplicaciones y funciones”. “, Busque la opción” Corrección de la instalación de Windows “o” Actualización para Windows 10 “
Paso 3: Selecciónelo y haga clic en “Desinstalar” y siga las instrucciones en pantalla para finalizar el proceso de desinstalación.
Método 6: desinstalar la actualización problemática de Windows
Si el problema persiste, puede intentar resolverlo desinstalando la actualización problemática de Windows.
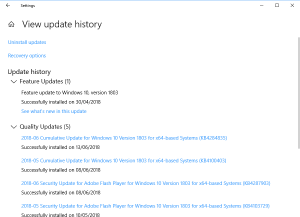
Paso 1: Presione las teclas “Windows + I” en el teclado para abrir la aplicación “Configuración”
Paso 2: vaya a “Actualización y seguridad> Actualización de Windows”
Paso 3: Haga clic en “Ver historial> Desinstalar actualizaciones”, busque las últimas actualizaciones instaladas que aparecen en la parte superior de la lista, haga clic derecho sobre ellas y seleccione “Desinstalar”
Paso 4: siga las instrucciones en pantalla para finalizar el proceso de desinstalación. Una vez hecho esto, reinicie su computadora y verifique si el problema está resuelto.
Método 7: ejecutar Restaurar sistema
Puede realizar la operación Restaurar sistema para restaurar su computadora a un punto de restauración particular cuando todo estaba funcionando bien.
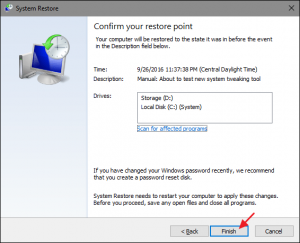
Paso 1: Presione las teclas “Windows + R” del teclado, escriba “rstrui” en el cuadro de diálogo “Ejecutar” abierto y presione el botón “Aceptar” para abrir “Restaurar sistema”
Paso 2: en la “Restauración del sistema” abierta, haga clic en “Siguiente” y marque la casilla de verificación “Mostrar más puntos de restauración”
Paso 3: Seleccione un punto de restauración de la lista que sea anterior a la fecha en que comenzó a ocurrir el problema y luego presione “Siguiente> Finalizar” para comenzar el proceso de restauración.
Paso 4: Espere a completar el proceso. Una vez hecho esto, reinicie su computadora y verifique si el problema está resuelto.
Conclusión
Estoy seguro de que esta publicación lo ayudó a solucionar el problema de uso elevado del disco sedlauncher.exe en Windows 10 con varios pasos sencillos. Puede leer y seguir nuestras instrucciones para resolver el problema. Eso es todo. Para cualquier sugerencia o consulta, escriba en el cuadro de comentarios a continuación.
