¿Qué es el problema “Steam Overlay no funciona” en Windows 10?
“Steam” es un popular servicio de distribución digital de videojuegos de “Valve Corporation”. Esta plataforma ofrece administración digital (DRM), alojamiento de servidores, transmisión de video y servicios de redes sociales. Cuenta con listas y grupos de amigos, almacenamiento en la nube y funcionalidad de chat y voz en el juego. “Steam”: la plataforma digital de videojuegos también incluye “Steam Overlay”, que se utiliza para acceder a la plataforma “Steam” mientras juegas.
Steam Overlay te ofrece la posibilidad de invitar a tus amigos y grupos, enviar mensajes y buscar guías, responder mensajes, etc. Sin embargo, los usuarios informaron que se enfrentaron al problema “Steam Overlay no funciona” en Windows 10 y explicaron que la posible razón detrás de este problema puede ser que los programas no tienen acceso de administrador. En tal caso, debe otorgar acceso de administrador a esta aplicación.
Otra posible razón detrás de este problema pueden ser las aplicaciones de terceros que intentan interferir con el proceso / programa relacionado con “Steam” o Steam Overlay “en Windows 10. Desactivar las aplicaciones que causan el problema puede resolver el problema. Sin embargo, la solución para este problema puede variar según la configuración de hardware y software que tenga su sistema. Busquemos la solución.
¿Cómo solucionar el problema “Steam Overlay no funciona” en Windows 10?
Método 1: Solucione el problema de que la superposición de Steam no funciona con la “Herramienta de reparación de PC”
“PC Repair Tool” es una forma fácil y rápida de encontrar y solucionar problemas de PC como errores BSOD, errores de DLL, errores de EXE, problemas de malware o virus, problemas con aplicaciones o programas y otros problemas del sistema con solo unos pocos clics. Puede obtener esta herramienta a través del enlace / botón a continuación.
Método 2: otorgar acceso de administrador a Steam Overlay
Como se mencionó, una posible razón detrás de este problema puede ser que los programas no tengan acceso de administrador. Puede cambiar para otorgar acceso de “Administrador” para resolver el problema.
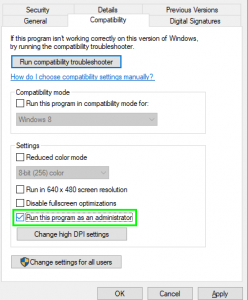
Paso 1: Abra “Explorador de archivos” y navegue hasta “C: \ Archivos de programa (x86) \ Steam”
Paso 2: busque el archivo “Steam.exe”, haga clic con el botón derecho en él y seleccione “Propiedades”
Paso 3: En la ventana “Propiedades”, haga clic en la pestaña “Compatibilidad”, seleccione “Ejecutar este programa como administrador” y presione “Aceptar” para guardar los cambios.
Paso 4: Ahora, localice el archivo “GameOverlayUI.exe” y repita el mismo paso para dar acceso de administrador.
Paso 5: Una vez hecho esto, reinicie su “Aplicación Steam” y verifique si el problema está resuelto.
Paso 6: si el problema persiste, ubique la carpeta del juego que causa este problema, haga clic con el botón derecho en su ejecutable, seleccione “Propiedades” y repita el “paso 3” para darle acceso de administrador al juego.
Paso 7: Una vez hecho esto, verifique si el problema está resuelto.
Método 3: habilitar “Superposición de Steam”
Deshabilitar y volver a habilitar “Steam Overlay” también puede resolver el problema. Intentemos.
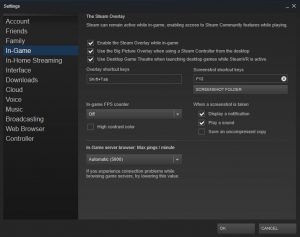
Paso 1: Abra “Steam Client” en Windows 10
Paso 2: haga clic en la opción “Steam” en la parte superior de la ventana y seleccione “Configuración”
Paso 3: En el panel izquierdo, haga clic en la pestaña “En el juego” y marque la casilla de verificación “Habilitar la superposición de Steam mientras está en el juego” en el panel derecho y también verifique si está presionando las teclas de acceso directo de superposición correctas. Puede cambiarlos si lo desea.
Paso 4: Ahora, haga clic en la pestaña “Biblioteca”, haga clic con el botón derecho en su juego de la lista de juegos que apareció y seleccione “Propiedades”
Paso 5: Se te pedirá que marques otra casilla de verificación “Habilitar Steam demasiado mientras estás en el juego” y asegúrate de que esté marcada.
Paso 6: reinicia Steam una vez hecho y comprueba si el problema está resuelto
Método 4: abre el juego desde la carpeta principal del juego
Si no puedes jugar en “Steam” debido a que “Steam Overlay” está desactivado, puedes intentar abrir el juego desde la carpeta principal del juego.
Paso 1: Abra la ubicación “C: \ Archivos de programa (x86) \ Steam” en el “Explorador de archivos”
Paso 2: Navega a “Steamapps <Common”, localiza y abre la carpeta de tu juego, ve a “bin> win 32 o win 64”
Paso 3: Ahora, ubique el ejecutable del lanzador principal del juego, haga clic derecho sobre él y seleccione “Ejecutar como administrador”. Una vez hecho esto, verifique si Steam Overlay está funcionando.
Método 5: deshabilitar aplicaciones de terceros
Es posible que se produzca este problema debido a aplicaciones de terceros como Fraps o Razer Synapse mientras intenta acceder a ‘Steam Overlay’ en Windows 10. En tal caso, puede deshabilitar las aplicaciones de terceros que causan este problema para resolver el problema. .
Paso 1: Presione las teclas “CTRL + MAYÚS + ESC” en el teclado para abrir el “Administrador de tareas”
Paso 2: En el “Administrador de tareas” abierto, en la pestaña “Procesos”, desactive todas las aplicaciones de terceros que se estén ejecutando y ciérrelo. Una vez hecho esto, reinicie “Steam” y verifique si el problema está resuelto.
Método 6: verifique los archivos de juegos locales y los archivos de la biblioteca
La corrupción en los archivos de juegos locales y en los archivos de la biblioteca puede causar este tipo de problema. Vamos a revisar.
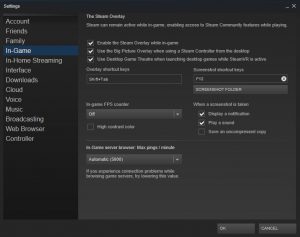
Paso 1: Abra “Steam Client” en Windows 10 y haga clic en “Biblioteca”
Paso 2: localiza el juego problemático, haz clic derecho sobre él y selecciona “Propiedades”.
Paso 3: En la ventana “Propiedades” abierta, haga clic en la pestaña “Archivos locales” y haga clic en la opción “Verificar la integridad de los archivos del juego”. . Esto luego comenzará a verificar todos los archivos presentes de acuerdo con el manifiesto principal que tiene. Si hay algún archivo problemático o no se encuentra, automáticamente descargará esos archivos y lo reemplazará en consecuencia.
Paso 4: Ahora, vaya a “Configuración” en la aplicación “Cliente Steam” y abra la pestaña “Descargas”, haga clic en el cuadro “Carpetas de la biblioteca de Steam”, haga clic con el botón derecho y seleccione “Reparar archivos de la biblioteca”.
Paso 5: reinicie la aplicación “Steam” y abra la aplicación con acceso de administrador y verifique si se resolvió.
Método 7: deshabilitar o eliminar GameoverlayUI.exe
“GameoverlayUI.exe” no es un archivo importante del sistema operativo Windows y la desactivación de este archivo no es un problema. Sí, deshabilitar este archivo en Windows 10 puede ser una posible solución para resolver el problema ‘Steam Overlay no funciona’ en Windows 10. Para hacerlo, abra el ‘Administrador de tareas’, busque el proceso ‘GameoverlayUI.exe’ en la pestaña ‘Procesos’, a la derecha -haga clic en él y seleccione ‘Finalizar tarea’.
Una vez hecho esto, reinicie “Steam” y verifique si el problema está resuelto. Si deshabilitar el proceso no ayudó, puede eliminar el archivo “‘ GameoverlayUI.exe “de la ubicación” C: \ Archivos de programa (x86) \ Steam “y reiniciar nuevamente” steam “y verificar si el problema está resuelto.
Método 8: habilitar la superposición para un juego específico
Es posible que Overlay esté deshabilitado para un juego específico que no aparece en ese juego. En tal caso, puede solucionar el problema cambiando su configuración.
Paso 1: Abra “Steam” e inicie sesión en su cuenta
Paso 2: haga clic en la pestaña “Biblioteca”, haga clic con el botón derecho en el juego que causa el problema y seleccione “Propiedades”
Paso 3: haz clic en la pestaña “General” y marca la opción “Habilitar superposición en el juego” y luego verifica si el problema está resuelto.
Método 9: Actualizar archivos de Steam
Si el problema persiste, puede intentar resolverlo actualizando el archivo de Steam.
Paso 1: Abra la carpeta “Steam” o navegue hasta la ubicación “C: \ Archivos de programa (x86) \ Steam”
Paso 2: Ubique “Userdata, Steam.exe, Steamapps” y elimine todas las carpetas excepto estas carpetas y archivos en esta ubicación.
Paso 3: Una vez hecho esto, reinicie su computadora y abra la plataforma “Steam” con acceso de administrador, y verifique si el problema está resuelto.
Otros metodos:
Paso 1: deshabilite el software antivirus / cortafuegos temporalmente
Paso 2: actualice el sistema operativo Windows 10 a la versión más reciente
Paso 3: reinicia tu computadora. A veces, reiniciar la computadora puede solucionar varios problemas como este.
Conclusión
Estoy seguro de que esta publicación te ayudó a solucionar el problema de que Steam Overlay no funciona en Windows 10 de varias maneras sencillas. Puede leer y seguir nuestras instrucciones para hacerlo. Si esta publicación realmente te ayudó, puedes compartirla con otros para ayudarlos. Eso es todo. Para cualquier sugerencia o consulta, escriba en el cuadro de comentarios a continuación.
