¿Qué es la notificación que no funciona en Windows 10?
“La notificación no funciona” o “La notificación no se muestra” es un problema común de Windows 10 que se produce posiblemente después de la actualización de Windows 10. Numerosos usuarios de Windows informaron sobre este problema y explicaron que no pueden recibir notificaciones en el “Área de notificación” en la barra de tareas de la computadora después de la actualización de Windows. La función de notificaciones de Windows proporciona una forma eficaz de avisarle / notificarle de las aplicaciones o programas instalados en la computadora.
Por ejemplo, Windows Defender: el software antivirus integrado de Windows 10 le notifica / alerta sobre amenazas detectadas recientemente o resultados de análisis realizados por esta herramienta mediante el envío de notificaciones. Sin embargo, si las notificaciones de Windows 10 no funcionan correctamente después de la actualización de Windows, no podrá recibir ninguna notificación de las aplicaciones instaladas en la computadora. Tenga en cuenta que “La notificación no funciona en Windows 10” no se limita a la aplicación específica que no muestra notificaciones.
Si las notificaciones de Windows 10 no funcionan, no podrá recibir notificaciones de ninguna aplicación ni de ninguna alerta. Si se enfrenta al mismo problema, entonces está en el lugar correcto para la solución. Como se mencionó, el problema con la actualización de Windows 10 podría ser una posible razón detrás de este problema. Por lo tanto, puede solucionar el problema desactivando la última actualización de Windows. Busquemos la solución.
¿Cómo arreglar la notificación que no funciona en Windows 10?
Método 1: Solucione el problema de notificación que no funciona con la “Herramienta de reparación de PC”
“PC Repair Tool” es una forma fácil y rápida de encontrar y solucionar problemas de PC como errores BSOD, errores de EXE, errores de DLL, problemas de malware o virus, problemas con programas o archivos u otros problemas del sistema con solo unos pocos clics. Puede obtener esta herramienta a través del botón / enlace a continuación.
Método 2: habilite la función “Notificaciones” para aplicaciones específicas
A veces, es posible que la actualización de Windows 10 se olvide de activar la función de notificaciones en la computadora. En tal caso, puede habilitar notificaciones para aplicaciones específicas en la computadora para resolver el problema.
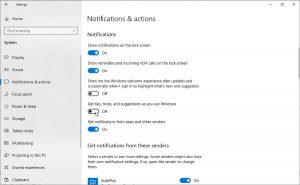
Paso 1: Presione las teclas “Windows + I” en el teclado para abrir la aplicación “Configuración” en Windows 10
Paso 2: Vaya a “Sistema> Notificaciones y acciones” y asegúrese de que la opción “Recibir notificaciones de aplicaciones y otros remitentes” esté activada. Si no, enciéndalo
Paso 3: Ahora, desplácese hacia abajo hasta la lista de aplicaciones y encienda el interruptor de palanca junto a las aplicaciones de las que desea recibir notificaciones. Una vez hecho esto, verifique si el problema está resuelto.
Paso 4: si el problema persiste, haga clic en “Configuración” en la lista de aplicaciones y asegúrese de que todas las configuraciones esenciales estén activadas como “Mostrar notificaciones en el Centro de actividades”, “Reproducir un sonido cuando lleguen las notificaciones”, etc.
Método 3: active “Dejar que las aplicaciones se ejecuten en segundo plano”
Puede habilitar la opción “Dejar que las aplicaciones se ejecuten en segundo plano” para permitirles mostrar notificaciones a través de la “Configuración de privacidad de Windows”.
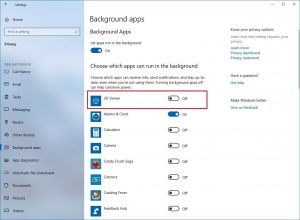
Paso 1: Presione las teclas “Windows + I” en el teclado para abrir la aplicación “Configuración”
Paso 2: vaya a “Privacidad> Aplicaciones en segundo plano”
Paso 3: Activa “Dejar que las aplicaciones se ejecuten en segundo plano”.
Paso 4: Además, encienda el interruptor de palanca junto a la aplicación de la que desea recibir notificaciones.
Paso 5: Una vez hecho esto, reinicie su computadora para ver los cambios y verifique si el problema está resuelto.
Método 4: vuelva a registrar el Centro de actividades en Windows 10
Otra forma posible de solucionar este problema es volver a registrar el Centro de actividades de Windows 10. Intentemos.
Paso 1: Presione las teclas “Windows + X” en el teclado y seleccione “Windows Powershell”
Paso 2: Escriba el siguiente comando en “Powershell” y presione la tecla “Enter” para ejecutar.
Get-AppxPackage | % {Add-AppxPackage -DisableDevelopmentMode -Register “$ ($ _. InstallLocation) \ AppxManifest.xml” -verbose}
Paso 3: espera a completar el proceso. Una vez hecho esto, reinicie su computadora para ver los cambios y verifique si el problema está resuelto.
Método 5: ejecutar SFC Scan
SFC (Comprobador de archivos de sistema): la herramienta incorporada de Windows le ofrece reparar archivos de sistema dañados y de esta manera puede solucionar el problema de notificación que no funciona. Intentemos.
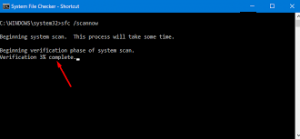
Paso 1: Presione las teclas “Windows + X” en el teclado y seleccione “Símbolo del sistema como administrador”
Paso 2: Escriba el comando “sfc / scannnow” en el símbolo del sistema y presione la tecla “Enter” para ejecutar
Paso 3: Reinicie su computadora una vez hecho y verifique si el problema está solucionado.
Método 6: Solucionar la notificación que no funciona en Windows 10 mediante el “Editor del registro”
Paso 1: Presione las teclas “Windows + R” en el teclado, escriba “regedit” en el cuadro de diálogo “Ejecutar” abierto y presione “Aceptar” para abrir el “Editor del registro”
Paso 2: Ahora, navegue hasta la siguiente ruta:
HKEY_CURRENT_USER \ Software \ Microsoft \ Windows \ CurrentVersion \ PushNotifications
Paso 3: haga doble clic en la entrada “ToastEnabled” en el panel derecho y establezca su valor en “1”
Paso 4: Guarde sus cambios y reinicie su computadora. Y compruebe si el problema está resuelto.
Método 7: ejecutar el análisis de DISM
Un problema con la imagen del disco duro o la partición de su computadora puede causar este tipo de problema. Puede solucionar el problema reparando la imagen de disco con la herramienta DISM, la herramienta integrada de Windows.

Paso 1: abra “Símbolo del sistema como administrador” mediante el “paso 1 del método 5” Paso 2: escriba el siguiente comando uno por uno en “Símbolo del sistema” y presione la tecla “Intro” después de cada
DISM.exe / En línea / Imagen de limpieza / Scanhealth
DISM.exe / En línea / Imagen de limpieza / Restorehealth
Paso 3: Espere a completar el proceso y, una vez hecho, reinicie su computadora para ver los cambios y verifique si el problema está resuelto.
Método 8: reinicie el Explorador de Windows
Un problema con el programa Explorador de Windows en la computadora puede causar este tipo de problemas. En tal caso, puede resolver el problema reiniciando el Explorador de Windows. Intentemos.
Paso 1: Presione las teclas “CTRL + MAYÚS + ESC” juntas en el teclado para abrir el “Administrador de tareas”
Paso 2: en la pestaña “Procesos”, busque el proceso “Explorador de Windows”, haga clic con el botón derecho y seleccione “Reiniciar”.
Paso 3: Espere a que se reinicie el Explorador de Windows y verifique si el problema está resuelto.
Método 9: Ejecute la herramienta de desfragmentación de disco en Windows 10
La herramienta de desfragmentación de disco en Windows 10 le ofrece optimizar la unidad de disco o la partición de la unidad y, de esta manera, puede resolver este problema. Intentemos.
Paso 1: escriba “Desfragmentar el disco” en el “Cuadro de búsqueda de Windows 10 Cortana” y abra la herramienta “Desfragmentar el disco”
Paso 2: en la ventana abierta, seleccione la primera unidad y presione el botón “Optimizar” para optimizar la unidad
Paso 3: Espere a que termine. Repita los mismos pasos para cada partición del disco duro y una vez hecho esto, verifique si el problema está resuelto.
Método 10: Ejecute el solucionador de problemas de “Cuentas Microsoft”
Solucionador de problemas integrado de Windows El solucionador de problemas “Cuentas de Microsoft” puede encontrar y resolver el problema.
Paso 1: Abra su navegador y descargue el solucionador de problemas de cuentas de Microsoft del sitio oficial de Microsoft
Paso 2: haga doble clic en “archivo de instalación” y siga las instrucciones en pantalla para finalizar la instalación.
Paso 3: Abra el solucionador de problemas que descargó y haga clic en la opción “Avanzado” y asegúrese de que la opción “Aplicar reparaciones automáticamente” esté marcada y presione “Siguiente”.
Paso 4: Espere a que finalice el proceso de resolución de problemas y, una vez hecho, compruebe si el problema está resuelto.
Método 11: buscar Windows 10
La actualización de Windows 10 a la última versión puede solucionar el problema de la PC y mejorar el rendimiento.
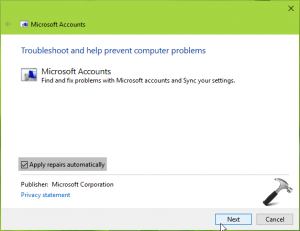
Paso 1: Abra la aplicación “Configuración” y vaya a “Actualización y seguridad”
Paso 2: haga clic en el botón “Buscar actualizaciones” debajo de “Actualización de Windows”
Paso 3: Esto descargará e instalará automáticamente la actualización de Windows disponible en la computadora
Paso 4: Una vez hecho esto, reinicia tu computadora para ver los cambios
Método 12: realizar la restauración del sistema
Si aún no puede resolver el problema, puede restaurar su Windows 10 al punto de restauración cuando todo funcionaba bien.
Paso 1: escriba “Restaurar sistema” en el cuadro de búsqueda “Windows 10 Cortana” y abra “Restaurar sistema”
Paso 2: haga clic en “Siguiente” y marque la casilla de verificación “Mostrar más puntos de restauración”
Paso 3: seleccione el punto de restauración de la lista que es anterior a la hora en que comenzó a ocurrir el problema y presione “Siguiente> Finalizar”
Paso 4: Espere a que finalice el proceso de restauración del sistema y, una vez hecho, reinicie su computadora y verifique si el problema está resuelto.
Método 13: eliminar aplicaciones problemáticas
Es posible que este problema se produzca posiblemente debido a aplicaciones problemáticas instaladas en la computadora. Por ejemplo, la aplicación ‘Akamai Netsession Client’, diseñada para manejar tareas relacionadas con la red, y la aplicación ‘Dropbox’ instalada en la computadora pueden interferir con las funciones del sistema y, a veces, puede hacer que la notificación no funcione en Windows 10, por lo que eliminar dichas aplicaciones para resolver el problema. .
Paso 1: haga clic con el botón derecho en “Menú de inicio” y seleccione “Panel de control”
Paso 2: Vaya a “Aplicaciones y funciones”, busque la aplicación “Akamai Netsession Client”, selecciónela y haga clic en “Desinstalar”.
Paso 3: Repite los mismos pasos y desinstala otro software problemático como “Dropbox”.
Paso 4: Una vez hecho esto, reinicie su computadora y verifique si el problema está resuelto.
Método 14: Ocultar la barra de tareas de Windows
Es posible que su barra de tareas de Windows sea problemática y cause este problema. En tal caso, puede volver a configurar algunos ajustes de la barra de tareas para resolver el problema.
Paso 1: cierre todas las aplicaciones abiertas innecesariamente y haga clic con el botón derecho en “Barra de tareas” y seleccione “Configuración de la barra de tareas”
Paso 2: Haga clic en el botón de alternancia “Ocultar automáticamente la barra de tareas en el modo de escritorio” para encender y comprobar si la barra de tareas se oculta automáticamente. Una vez hecho esto, verifique si el problema está resuelto.
Método 15: iniciar sesión con una nueva cuenta de usuario
No puede recibir notificaciones en Windows 10 al iniciar sesión con la cuenta de usuario actual debido a una base de datos dañada o algunas configuraciones de cuenta mal configuradas. En tal caso, puede crear una nueva cuenta de usuario e iniciar sesión con la cuenta para resolver el problema.
Paso 1: Abra la aplicación “Configuración” y vaya a la opción “Cuentas”
Paso 2: haga clic en “Familia y otros usuarios” en el panel izquierdo y seleccione la opción “Agregar a otra persona a esta PC”
Paso 3: haga clic en “No tengo la información de inicio de sesión de esta persona” y haga clic en “Agregar usuario sin cuenta de Microsoft”.
Paso 4: Ahora, siga las instrucciones en pantalla para crear una nueva cuenta de usuario.
Paso 5: Una vez hecho esto, cierre la sesión de la cuenta de usuario actual y luego inicie sesión con la cuenta recién creada y verifique si el problema está resuelto.
Método 16: reinstale Windows 10 con nivel bajo para tapete en el disco duro
Si no puede solucionar el problema de la imagen del disco duro con “Desfragmentar el disco”, “limpiar la instalación de Windows 10”, puede intentar reinstalar Windows 10 con formato de bajo nivel en su disco duro. Esto mejorará la salud del disco duro y solucionará los sectores defectuosos del disco duro.
Paso 1: reinicia tu computadora varias veces hasta que aparezca la ventana de configuración “Inicio avanzado”
Paso 2: Una vez que aparezca la opción “Inicio avanzado”, seleccione “Solucionar problemas> Opciones avanzadas> Símbolo del sistema> Reiniciar”. Esto reiniciará su computadora y abrirá la ventana en el modo de símbolo del sistema
Paso 2: Escriba el comando “Formato C: / P: 4” y presione la tecla “Intro” para ejecutarlo.
Paso 3: Una vez hecho esto, reinicie su computadora e intente reinstalar Windows 10 en su computadora. Espere a que termine y, una vez hecho, compruebe si se ha resuelto el problema.
Método 17: Cambiar el nombre del archivo “UsrClass.dat” en Windows 10
El problema con el archivo “UsrClass.dat” o los datos de la cuenta de usuario dañados pueden causar este problema de “Notificación que no funciona” en Windows 10. En tal caso, puede cambiar el nombre del archivo “UsrClass.dat” para resolver el problema.
Paso 1: Presione las teclas “Windows + R” en el teclado, escriba “% LocalData% \ Microsoft \ Windows” en el cuadro de diálogo “Ejecutar” y presione la tecla “Intro”
Paso 2: haga clic en la pestaña “Ver” en la parte superior del menú y asegúrese de que la casilla de verificación “Elementos ocultos” esté marcada
Paso 3: Busque y haga clic con el botón derecho en el archivo “UsrClass.dat”, seleccione “Cambiar nombre” y cámbiele el nombre por otro.
Paso 4: Una vez hecho esto, verifique si el problema está resuelto.
Otros metodos:
Paso 1: Apague su computadora y luego ENCIENDA la computadora después de unos segundos.
Paso 2: desinstale la actualización problemática de Windows en “Aplicación de configuración> Actualización y seguridad> Actualización de Windows”
Conclusión
Estoy seguro de que esta publicación te ayudó sobre cómo arreglar la notificación que no funciona en Windows 10 con varios pasos / métodos sencillos. Puede leer y seguir nuestras instrucciones para hacerlo. Si esta publicación realmente te ayudó, puedes compartirla con otros para ayudarlos. Eso es todo. Para cualquier sugerencia o consulta, escriba en el cuadro de comentarios a continuación.
